Win7系统怎么配置JDK环境变量?
Win7系统怎么配置JDK环境变量?许多用户在使用电脑的时候都需要安装jdk,那么安装jdk的同时需要为其配置环境变量,下面小编就带着大家一起来看一下怎么操作吧!
操作方法:
找到电脑桌面的 我的电脑,
我是w7系统,所以名字是这样的,w10系统是 我的电脑
然后 鼠标右键------------ 属性---------------找到高级系统配置 --------点击它

出现这个页面,按图操作点击 高级选项

然后出现下图:

出现下图界面:

点击新建: 变量名固定是 JAVA_HOME (因为JAVA_HOME 这个变量不存在,所以我们需要去新建它)
变量值是 JDK的安装路径 我的JDK安装路径是默认路径 即:

红圈的路径给他复制到变量值处。
结果如图:

然后在找到名字为 Path 的系统环境变量(由于已经存在,所以不需要新建,如果Path不存在,那就自己新建一个),点击编辑

然后在变量值的最后面 加上 这两句语句:
%JAVA_HOME%\bin;
%JAVA_HOME%\jre\bin;
这里的 %JAVA_HOME% 表示引用了刚才我们创建 JAVA_HOME 系统变量的值的引用
一定要特别注意!每次语句的后面都要是;(分号作为结束,而且只能是微软键盘输入法,不能是其他输入法!)

然后就大功告成啦。点击确定------------确定-------------------保存完所有的操作 回到桌面
键盘同时按 Windows键+R 键
输入cmd
点击确定

输入 java -version 回车,出现以下信息,说明安装成功。然后就可以去下载java的编译工具了
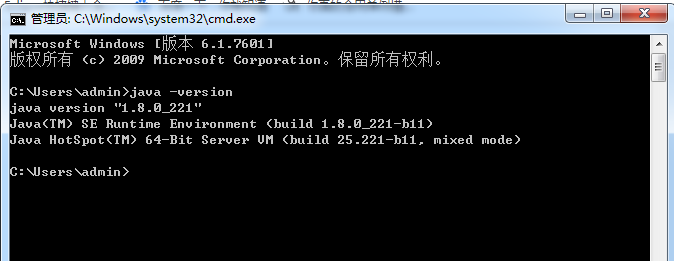
ps:最后在说一些额外的知识。网上很多教程的环境配置 都要新建一个ClassPath变量。其实从jdk的1.6版本开始,已经不需要去配置这个变量。这就是jdk的进步
还有就是如果安装是jdk11的版本,是不需要在 Path 系统环境变量 中再写上 %JAVA_HOME%\jre\bin; 这条语句的,只需要写 %JAVA_HOME%\bin; 即可。因为jdk11版本就是这么强大。所以才说jdk一直都在优化和进步。
我这么一说应该小伙伴们都知道怎么去安装JDK11版本了
步骤 上面的步骤一模一样,只是在配置系统环境变量中,Path变量值那里只填写 %JAVA_HOME%\bin; 就可以了

希望能帮助到初学者。





















