PS如何制作文字毛绒描边效果?PS制作文字毛绒描边效果的方法
Photoshop是一款有优秀的图片修改工具,并且使用Photoshop还可以制作一些艺术文字,为用户带来更多趣味化的页面设计效果,那么应该如何制作文字毛绒描边效果呢?下面就和小编一起来看看操作方法吧。
Photoshop是一款有优秀的图片修改工具,并且使用Photoshop还可以制作一些艺术文字,为用户带来更多趣味化的页面设计效果,那么应该如何制作文字毛绒描边效果呢?下面就和小编一起来看看操作方法吧。
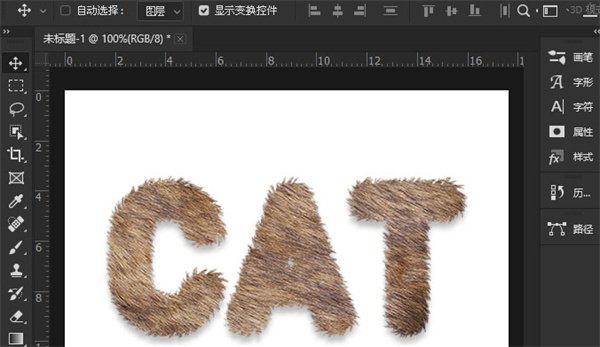
PS制作文字毛绒描边效果的方法
1、打开界面后,点击左侧的文字工具输入文本内容。

2、鼠标右键点击选中的图层面板,选择创建工作路径选项。

3、在文字图层上新建一个空白图层。

4、如下图所示点击画笔工具,选择毛绒状的笔刷样式,将参数调整为35像素大小,1%间距。

5、点击路径面板中的用画笔描边路径按钮,即可制作出毛绒文字效果。






















