使用DiskGenius数据恢复图文教程
许多用户在使用电脑或重装系统的时候都会不小心将硬盘中的数据弄丢,而我们就可以通过DiskGenius软件来对硬盘中的数据进行恢复,那么具体我们要怎么操作呢?下面小编就带着大家一起具体来看看吧!
操作方法:
一、DiskGenius能够恢复数据的前提条件
DiskGenius能够恢复数据的前提条件是:DiskGenius能够识别出您要恢复数据的存储硬件(硬盘、移动硬盘、U盘、存储卡等)。
比如下图:
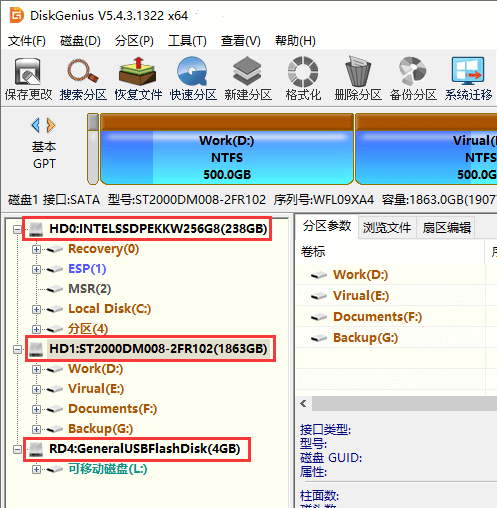
这是我使用的电脑上,运行DiskGenius,识别出的三个存储硬件,HD0和HD1是本机的硬盘,容量分别是256GB和2T;RD4是个U盘,容量只有4G,上面只有一个分区L。
如果一个存储设备,联接电脑后,不能被DiskGenius识别,在DiskGenius主界面左侧的窗口中不显示,那么,可以断定这个存储设备有了硬件故障,仅仅依靠软件已经不能恢复数据恢复,需要送到专业的数据恢复公司,做固件修复或开盘恢复。
DiskGenius团队本身也提供这种服务,而且作为DiskGenius的开发商,自然技术上更加权威。有需要的用户,可以访问DiskGenius远程数据恢复服务,了解更多。
提示:
分区丢失并不是硬盘不能识别,通常情况下并不影响数据恢复。有时,用户的分区由于各种原因在DiskGenius中看不到了,这个没关系,并不是硬件问题,通常是文件系统的软件问题,仍然可以使用DiskGenius恢复丢失数据。
二、如何开始恢复数据
不同于一些给小白用户使用的傻瓜式的数据恢复软件(比如数据恢复精灵),如果您是第一次使用DiskGenius,您可能不能马上找到执行恢复数据操作的入口,但其实很简单。
如果您能确定您要恢复的数据存在于哪个分区上,那么直接在DiskGenius主界面上方的硬盘分区图中,选中分区,点击鼠标右键,然后在弹出的快捷菜单中,选择菜单项“恢复丢失的文件”,如下图所示:

恢复D分区的数据
有时,您不能确定要恢复的数据在哪个分区中,更常见的情形是,原来的分区已经丢失了或者已经被新建的分区覆盖了,这些情况下,您需要在DiskGenius左侧主界面中,选择要恢复数据的存储设备,然后点击右键,同样在弹出的快捷菜单中,选择菜单项“恢复丢失的文件”,如下图所示:
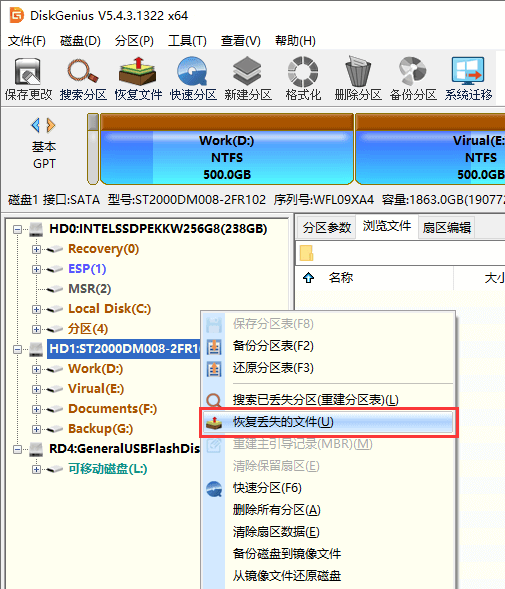
恢复本机硬盘HD1的数据
三、恢复选项
在上一步中,不管您是要恢复分区中的数据,还是要恢复整个硬盘中的数据,点击快捷菜单项“恢复丢失的文件”后,都会弹出恢复选项窗口,如下图所示:
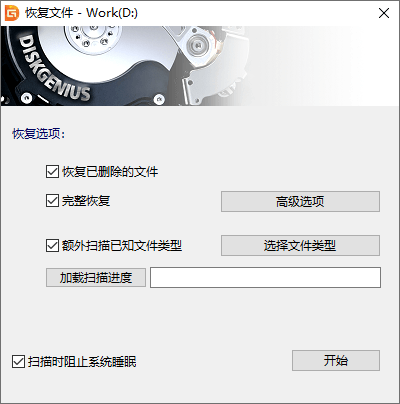
恢复选项窗口
可以看到,有“恢复已删除的文件”、“完整恢复”、“额外扫描已知文件类型”,三个选项(加载扫描进度稍后再讨论)。
这三个选项,其实是恢复数据时,扫描硬盘、分区等存储介质的三种方式。
恢复已删除的文件
非常快,缺点是适用于刚刚删除文件,还未写入新数据时的情形,其他情形下的恢复效果不好。
这种模式,只扫描分区文件系统的目录信息部分,一般10秒左右就能完成一个100G硬盘的扫描,因为只扫描分区文件系统的目录信息部分,所以只适用于简单的数据恢复情形。
完整恢复
扫描速度慢,但恢复效果非常好,适合大多数情况下的数据恢复。
这种扫描方式,不仅扫描分区文件系统的目录信息部分,还要分析分区系统的数据部分,尽可能多的查找可能的有价值的数据信息,因此它的恢复效果非常好,只要数据没有被覆盖,成功恢复数据的希望非常大,相应的,这种扫描方式需要花费的时间,也要比仅仅扫描分区文件系统的目录信息部分-恢复已删除的文件扫描方式要多很多。
额外扫描已知文件类型
扫描速度慢,在硬盘及分区损坏程度比较大的情况,往往能取得较好的恢复效果。
这种扫描方式,有些数据恢复软件称之为万能恢复,其实就是从头至尾扫描分区或硬盘,匹配文件类型的文件头信息,这种扫描方式,对空间上一般是连续存储的存储介质(比如数码相机中的存储卡),恢复效果较好,对于普通的硬盘等存储介质,也很有意义,缺点一是恢复出来的文件,没有文件名及目录结构等信息,二是因为要对整个数据存储空间空间进行扫描,速度会比较慢,三是恢复大文件的效果要差些,因为大文件连续存储的概率要小一些。 勾选“额外扫描已知文件类型”选项后,点击右侧的“选择文件类型”按钮,可以在弹出的窗口中指定您要恢复的文件类型,如下图:
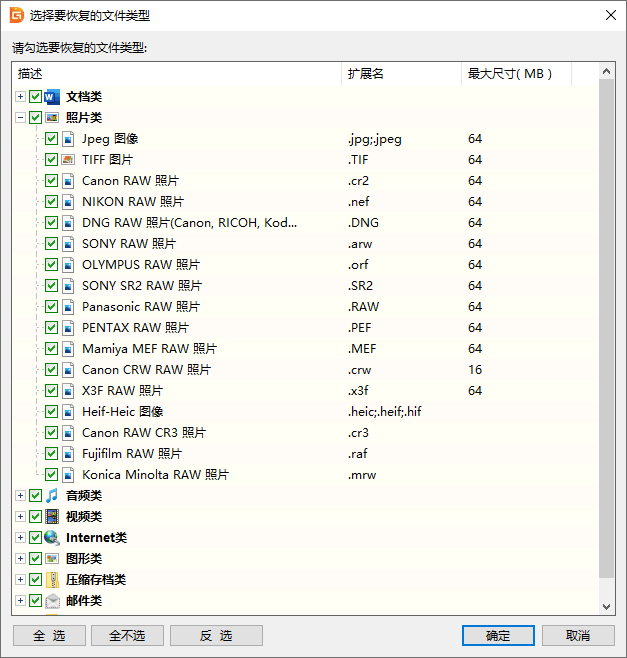
这里有几百个文件类型,基本上您常接触到的文件类型都在这里了,默认是全都勾选了,您可以只勾选需要恢复的文件类型,可以简化“所有类型”的恢复结果。
选项建议
默认情况下,这三个恢复选项都是勾选的(某些情况下,DiskGenius会自动屏蔽“恢复已删除的文件”选项的选择,即变灰,不能勾选,因为有的时候,这种扫描方式没有意义),大多数情况,这是最好的选择,建议您采用。
实际上,三个选项都被选择时,DiskGenius扫描数据的过程实际上是这样的:
1、用“恢复已删除的文件”模式,快速扫描一遍硬盘或分区;
2、前一遍的扫描结束后,同时执行“完整恢复”、“额外扫描已知文件类型”两种模式的扫描;
此外,DiskGenius恢复数据时,还有如下一些特色,稍后,我们会具体讲解:
1、DiskGeniu的扫描结果是所见即所得的方式,即一边扫描,一边把扫描出来的文件、目录等信息显示出来,供用户参考;
2、用户可以随时暂停或停止扫描过程,然后查看当前的扫描结果,预览扫描的文件,以决定是否继续扫描;
3、用户需要时,还可以暂停扫描,保存扫描进度及结果,这样再次恢复数据时,可以直接读取扫描进度及结果,最大限度地节约了扫描的时间。
四、扫描
设置好恢复选项,点击“开始”按钮后,DiskGenius软件就开始扫描硬盘或分区中的数据了,首先会弹出一个扫描窗口,如下图:

扫描窗口,可以随时暂停或停止扫描
扫描窗口中,“已搜索”表示已经搜索的存储空间大小及其占全部搜索空间的百分比;“文件数”表示已经搜索到的文件数量;“已用时间”表示已经扫描的时间。下面的进度条,图形化地表示搜索的进度。
最下面的两个按钮,“暂停”与“停止”。您可以暂停扫描,然后查看、预览已经扫描出的文件,如果需要恢复的文件已经全部找到并能正确预览,就可以停止扫描了;如果当前的扫描结果不满意,可以继续扫描。
五、查看扫描结果(一),目录结构
暂停扫描,查看扫描结果,您会发现,左侧的分区、目录树窗口,变成了下面这个样子:
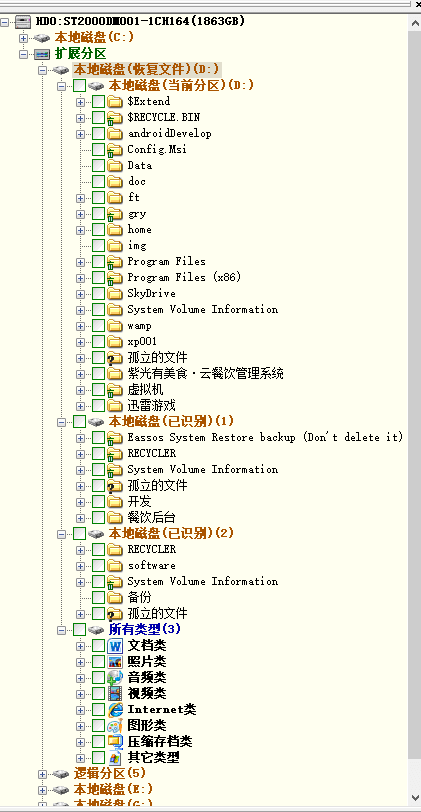
扫描D分区的扫描结果
首先,D分区的名称,加上了恢复文件字样,表明现在正在扫描该分区,恢复数据。
然后,是一个一个被扫描出来的分区,通常第一个分区是该硬盘当前的正常分区,括号标明为当前分区;后面的几个分区是DiskGenius扫描出来的分区,括号标明为已识别。正常分区与已识别分区内都有目录层次结构,选择任何一个目录后,都能够在右侧的文件窗口中看到该目录下的文件列表信息。
提示:
您有时会看到有些名称是“孤立的文件”的文件夹,文件夹图标上还有一个问号,这些文件夹里的文件,是所属文件夹信息已经丢失的文件。
最后,所有类型,是在恢复选项中,勾选了额外扫描已知文件类型后,按文件类型方式扫描出的文件。因为这种扫描方式,无法获取文件的名称及目录信息,所以选择某个文件类型,您会发现,在右侧文件窗口中显示的文件名称,都是顺序的数字名称。
六、查看扫描结果(二),筛选文件
暂停或停止扫描结果后,选择某个目录,一般右侧的文件窗口如下图:

如何在扫描结果中,筛选出自已需要恢复的文件呢?DiskGenius提供了如下的方法。
1、使用通配符,筛选特定名称或特定扩展名的文件,如下图:

2、控制是否显示正常文件等,缩小筛选范围,如下图:

3、根据文件大小,及创建修改访问时间,筛选文件
点击更多按钮,会出现文件大小及时间筛选项,如下图:

七、查看扫描结果(三),预览文件
如果您在扫描结果中,发现了自己想要恢复的文件,怎么判断这个文件是否能够成功的恢复呢?这就需要使用文件预览功能,能够成功预览的文件,就百分之百的可以成功恢复出来。
另外,按文件类型方式,扫描出的文件,文件名信息已经丢失,要判断是否是需要恢复的文件,及能否成功恢复,就更需要使用文件预览的功能了。
DiskGenius的文件预览功能非常强大,文本、图片,office文档、pdf、音频、视频等常用的文件格式,都可以预览。
在浏览文件窗口中,选中一个文件后,通过下述三种方式,可以打开文件预览窗口,预览该文件。
1、双击该文件;
2、双击该文件在界面最下方的缩略图;
3、点击鼠标右键,在弹出的快捷菜单中,点击“预览”。
在预览窗口中,会显示该文件的内容,您可以查看文件内容是否正确,判断该文件是否可以被成功恢复出来,下面是几种文件格式的预览结果:
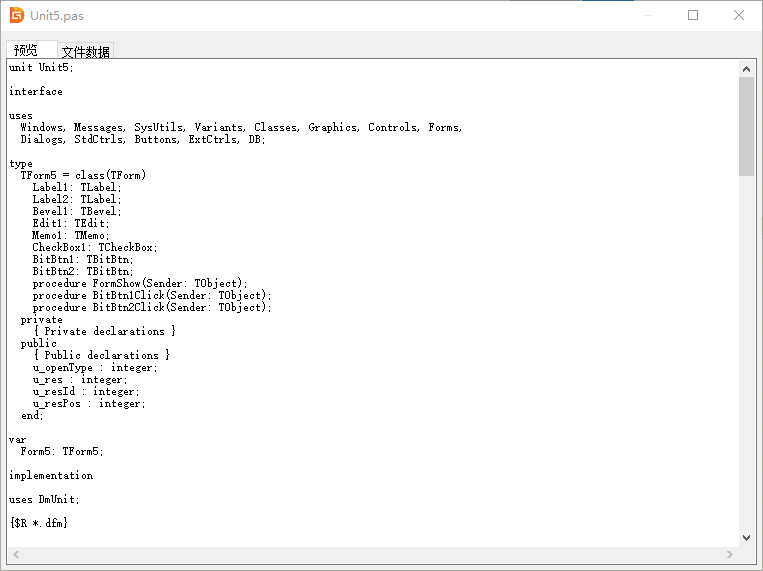
文本文件的预览结果
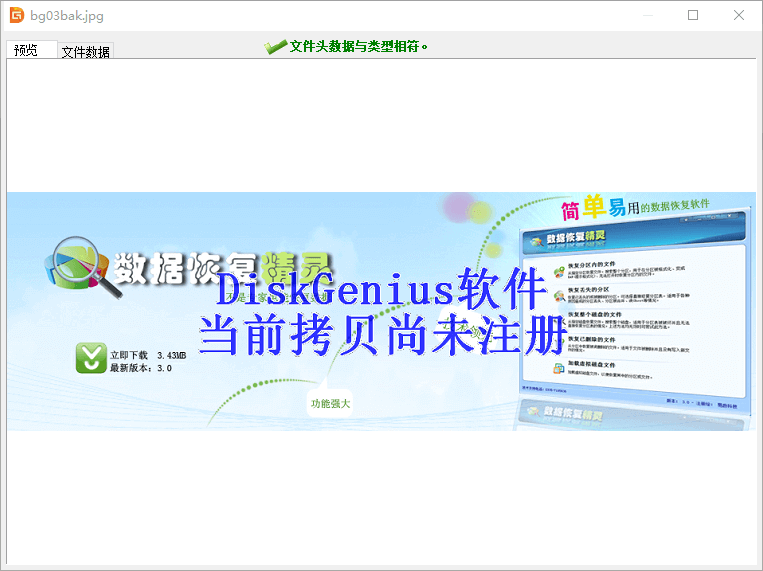
图片的预览结果,未注册状态下,大于64k的图片会有水印
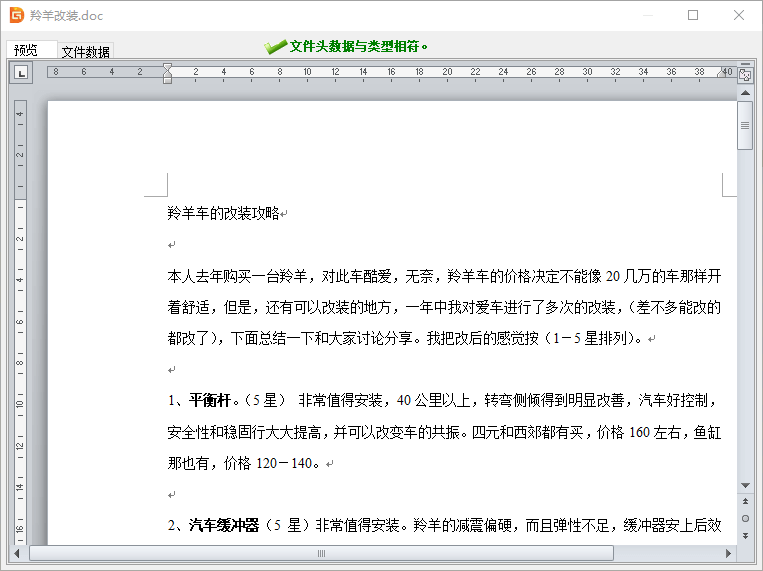
Word文档的预览结果
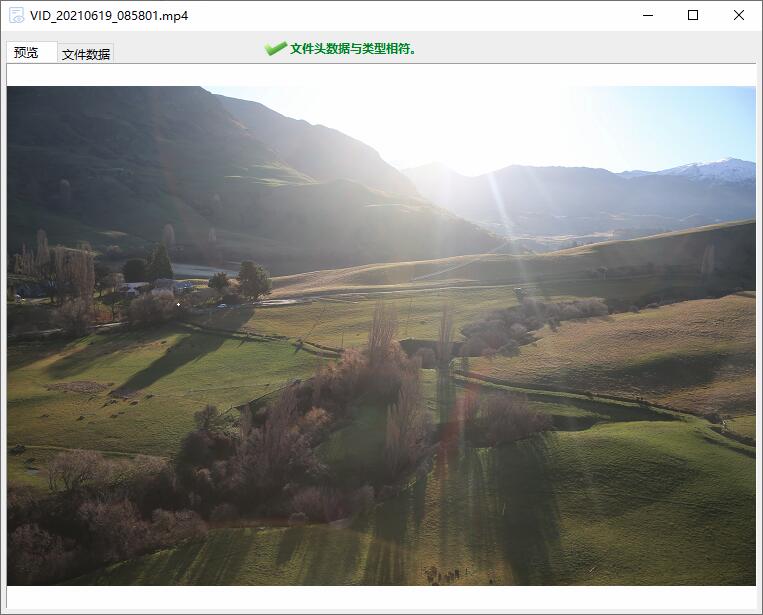
视频文件的预览,播放效果非常好!
提示:
在操作浏览文件窗口的过程中,您会发现,文本与图片文件,会在界面下方的缩略图中,自动显示出来,这样,在恢复文本文件与图片文件时,预览文件非常方便,如下图所示:
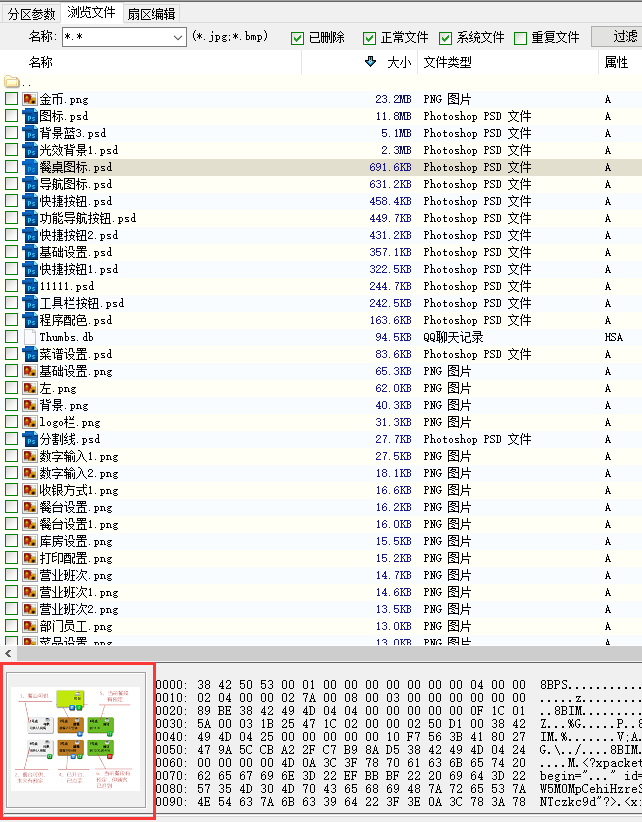
选择了文本或图片格式的文件时,缩略图窗口会自动显示该文件的内容
DiskGenius的文件预览功能,非常强大,又方便使用,能够帮助准确地判断出文件是否能够成功恢复,是执行数据恢复操作时,最有用的功能之一。
八、复制文件
DiskGenius完成扫描过程,或者用户对当前搜索结果已经满意,主动停止了扫描过程后,就可以在扫描结果中,选中要恢复的文件、目录等,然后点击鼠标右键,将其复制到指定的文件夹中,如下图:
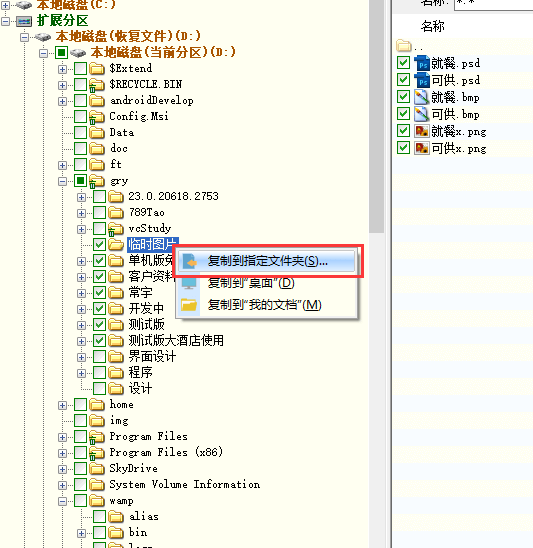
选中文件或文件夹后,点击鼠标右键,将其复制到指定的文件夹,可以同时选取多个文件及文件夹
在之前的使用中,您会发现,DiskGenius免费版在使用上基本没有限制,但在这一步,如果使用的是免费版本的DiskGenius,那么软件会弹出如下的提示窗口,提醒您注册软件。
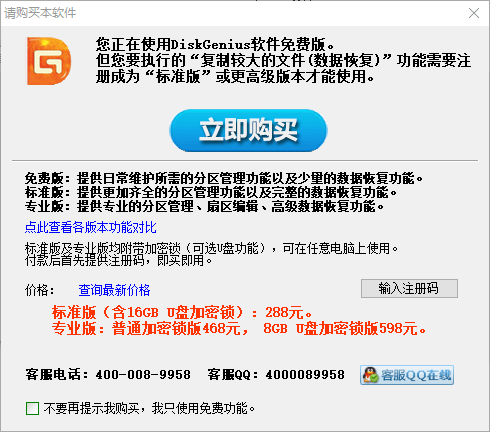
免费版的DiskGenius只能复制出小于64K的文件出来,所以通常情况下,要想恢复数据,您需要购买软件。
九、标准版与专业版,应该选择那个?
如果您只是偶尔恢复一下数据,以后基本上不再使用DiskGenius,并且要恢复的数据不涉及一些比较特殊的情况,可以考虑买标准版,其他情况下,特别是如果您是数据恢复或计算机管理的专业人士,建议直接购买专业版,理由如下:
1、专业版的数据恢复功能更强大,某些情况下,必须使用专业版才能恢复数据;
2、DiskGenius不仅仅是一款数据恢复软件,更是一款All In 的工具,分区管理、备份还原等方面的一些高级功能,也是只有专业版才支持;
3、由标准版升级的专业版,由于需要更换加密锁等问题,比较麻烦,需要花费额外的金钱与时间。
提示:
无论标准版还是专业版,用户购买后,DiskGenius后台都会立刻给用户发送一个注册码,用户使用这个注册码,可以立即在当前机器上激活使用;稍后,DiskGenius团队会给您快递一个加密锁,一般三四天您收到加密锁后,就可以在任意的电脑上使用DiskGenius的收费功能了。
十、更多问题
最后,介绍一些在恢复数据时可能遇到的问题。
1、坏道对数据恢复的影响
如果DiskGenius扫描硬盘或分区时,速度非常慢,一般情况下都是因为硬盘有了坏道。遇到这种情况,可以先尝试多花些时间等待扫描结果,如果实在是太慢(比如卡在某个进度,几个小时也不动),建议停止扫描,把硬盘发给专业数据恢复公司去处理吧。
提示:使用DiskGenius可以检测硬盘的坏道情况,如下图所示,但若想恢复数据,千万不要用DiskGenius去修复坏道,会二次覆盖数据!
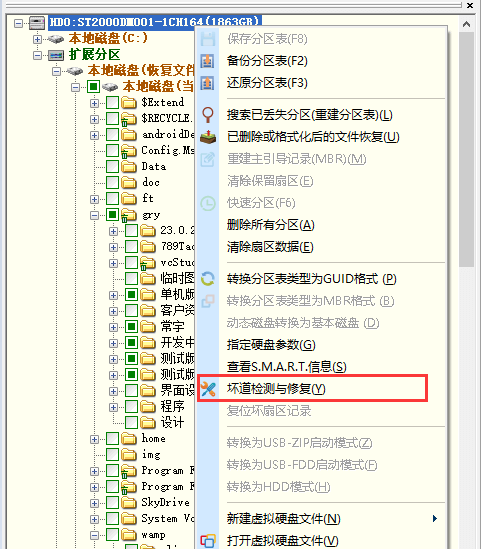
选中硬盘后,点击鼠标右键,快捷菜单中选择“坏道检测与修复”
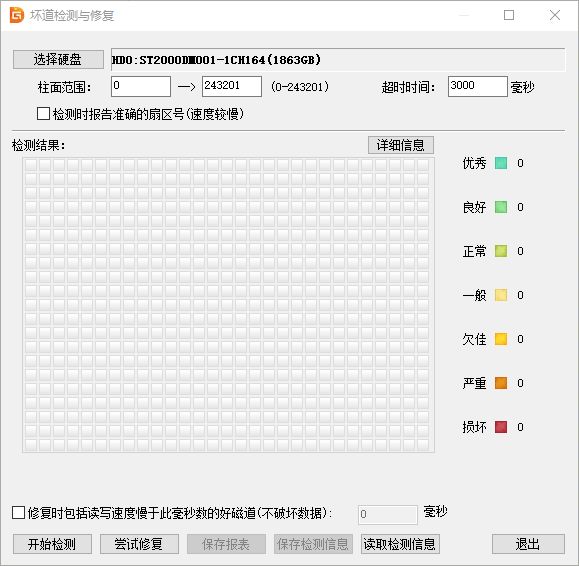
在弹出的坏道检测与修复窗口中,可以检测硬盘坏道情况,也可以尝试修复坏道。切记的是数据恢复前不可以做尝试修复操作!
2、保存与读取文件恢复进度
有些时候,对硬盘、分区的扫描是比较耗费时间的。在扫描结果中,搜索与预览要恢复的文件,也需要花费时间。临时有事不能继续操作怎么办呢?DiskGenius提供了保存当前扫描进度结果的功能,如下图:
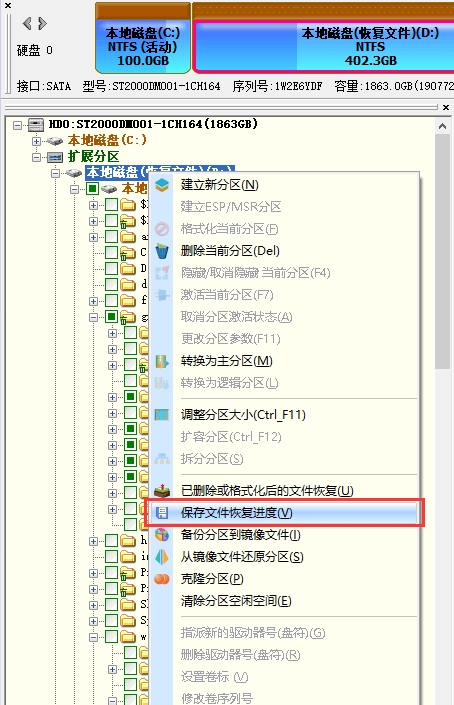
暂停、停止数据恢复扫描,或扫描过程自然结束后,右键点击恢复数据的分区或硬盘,可以保存文件恢复进度。
这样,下一次继续恢复同一个硬盘或分区的数据时,在恢复选项窗口中,可以直接调用保存的文件恢复进度,如下图:
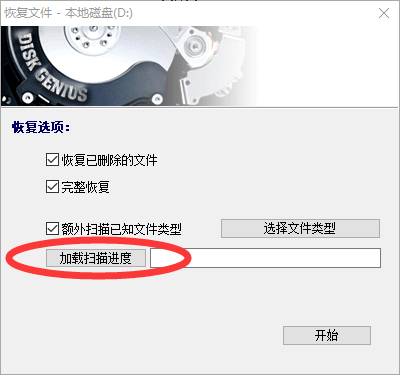
点击“加载扫描进度”,可以直接导入上次扫描的文件恢复进度,不必再次扫描,极大地节省了数据恢复的时间。
3、分区恢复
在使用DiskGenius的过程中,您会发现DiskGenius有分区恢复的功能,如下图:
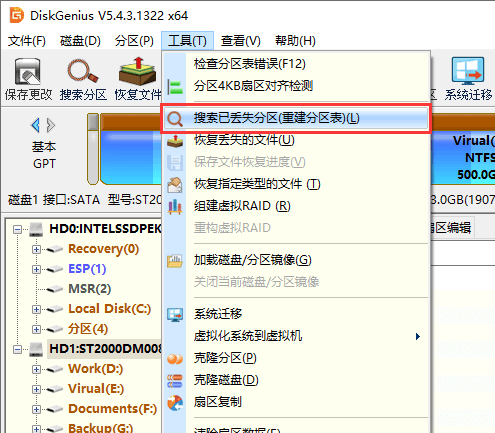
进入分区恢复操作
然后会弹出搜索已丢失分区的选项窗口,如下图:
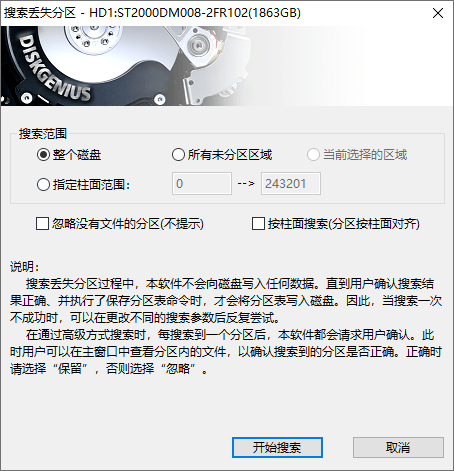
某些情况下,使用分区恢复功能非常方便,恢复速度极快,可以实现原盘恢复(不需要额外复制恢复出来的数据)等。
但分区恢复对用户的要求比较高,需要对原来的硬盘分区情况有一定的了解,涉及到系统分区的地方还要注意系统启动等问题,本文不做进一步的讨论,有兴趣的用户可以查看DiskGenius官网上的在线帮助文档。
4、手工数据恢复 – 扇区编辑
对于专业的数据恢复工程师来说,虽然DiskGenius软件本身的数据恢复功能已经足够强大,但某些情况下,直接修改硬盘中错误的参数及关键数据,有时更为方便。通常,做类似操作时,一般都是用WinHex这个工具软件,实际上,DiskGenius提供了扇区编辑功能,也可以直接修改硬盘中的数据,结合DiskGenius的分区管理等功能,使用上比WinHe更灵活,更方便。
选择硬盘或分区,点击鼠标右键,在快捷菜单中,选择“打开16进制扇区编辑”,如下图:
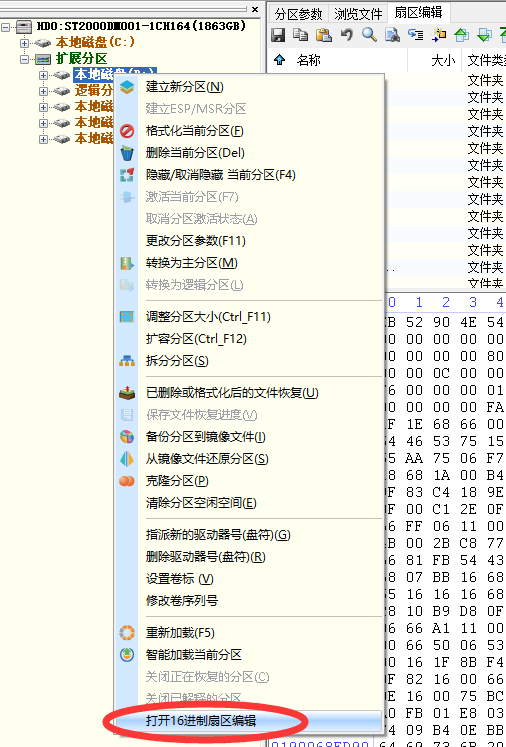
进入扇区编辑操作,直接编辑硬盘数据
相应的,右侧会出现该分区或硬盘的扇区编辑面板,如下图:
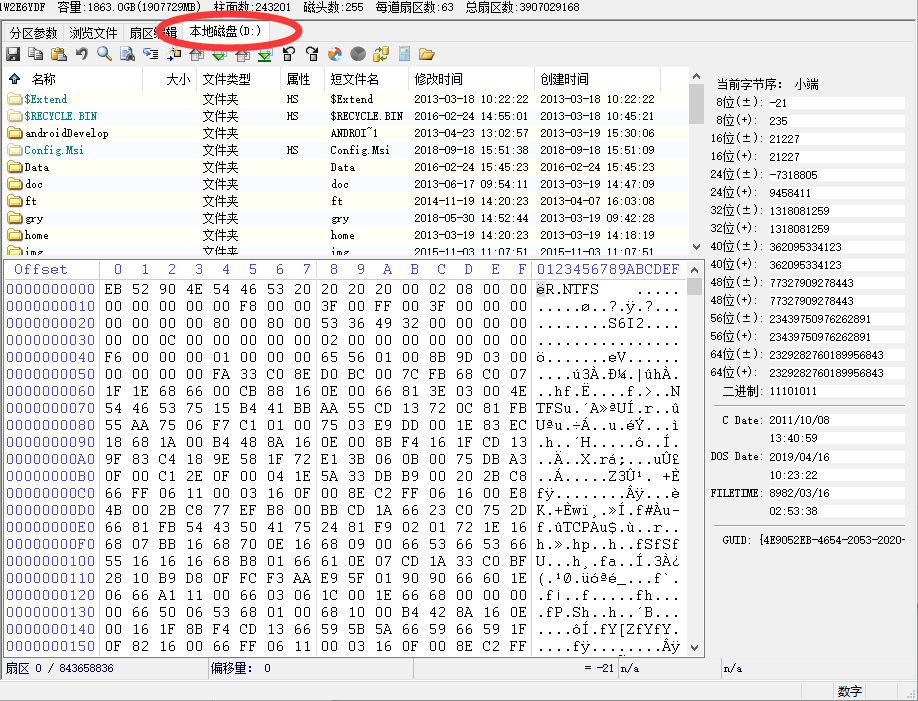
扇区编辑的界面与操作,同WinHex类似,功能上也大致相同,但结合DiskGenius的其它功能,使用上更加灵活、方便。
5、服务器RAID恢复
DiskGenius支持服务器Raid恢复,用户可以使用DiskGenius虚拟重组Raid,然后恢复数据,如下图:

主菜单,工具 – 组建虚拟RAID
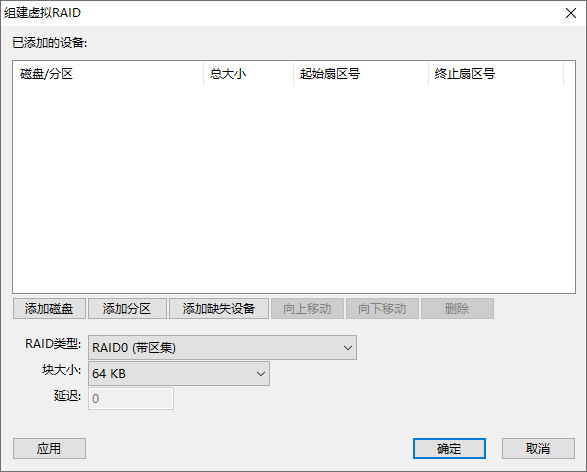
用户可以添加硬盘,设置RAID类型等参数,组建虚拟RAID后恢复数据。
RAID恢复属于比较高级的操作,对RAID不熟悉的用户可以联系DiskGenius专家团队,远程指导RAID恢复。
6、虚拟机数据恢复
虚拟机的使用越来越多,怎么用DiskGenius恢复虚拟机的数据呢?您可能会想到,在虚拟机中安装DiskGenius,然后恢复数据…
但不建议您这么做,这种方法不但比较麻烦,有时还容易出现其它问题。简便高效的方法是,在真实的电脑中运行DiskGenius,然后加载虚拟机的虚拟硬盘文件,加载后就可以像恢复普通硬盘那样,恢复虚拟硬盘中的数据了,DiskGenius支持所有主流的虚拟硬盘格式。
加载虚拟硬盘的方法:主菜单,“磁盘 – 打开虚拟硬盘文件”,如下图:
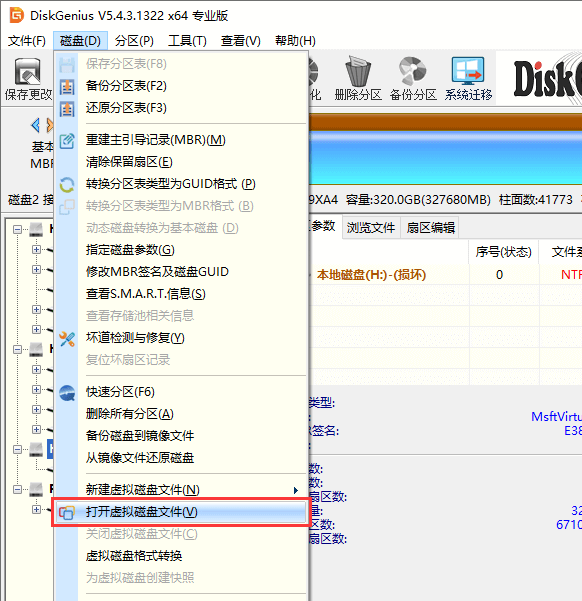
加载虚拟硬盘后,就可以像普通硬盘一样恢复数据了。





















