如何在Excel中进行趋势分析?Excel中进行趋势分析的方法
Excel是一款非常优秀的电子表格软件,有非常多的小伙伴在制作表格的时候都在使用Excel,但使用的过程中难免会出现一些问题,例如有小伙伴就不知道怎么Excel中创建图表数据的趋势图,那么遇到这种问题要怎么办呢?今天小编在这里教你如何在微软Excel中创建图表数据的趋势图。文中的方法在Windows和Mac电脑上都可以实现。
Excel中进行趋势分析的方法:
方法一:Windows
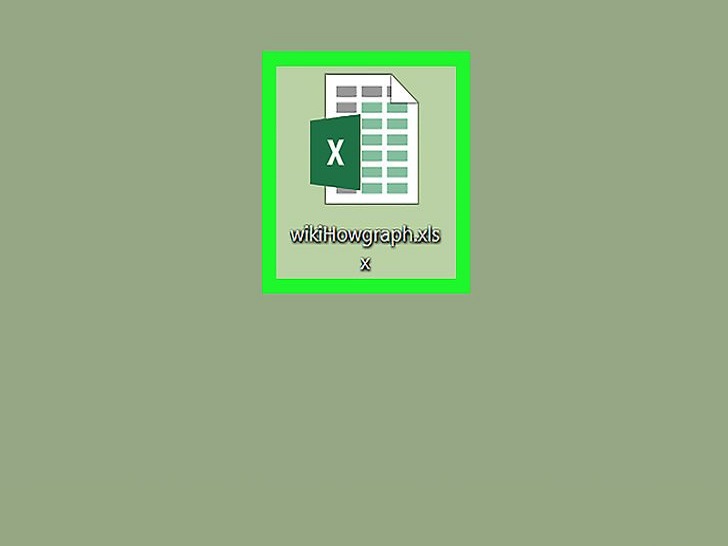
1、开Excel工作簿。双击数据所在的Excel工作簿文档。
如果在电子表格中没有想要分析的数据,可以打开Excel,然后点击”空白工作簿”打开新的工作簿。然后可以输入数据并从中 创建一个图表。

2、图形。点击你想要设定趋势线的图表。
如果你还没有用数据创建图表,先创建一个。
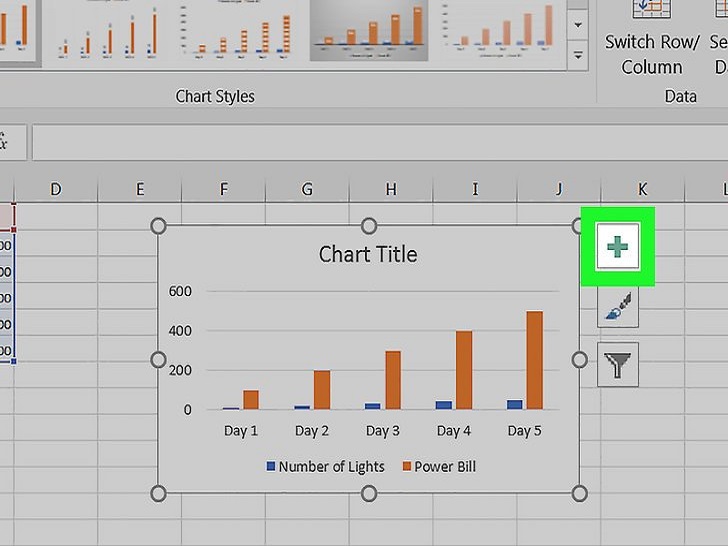
3、点击+。这是图右上角的一个绿色按钮。然后会出现一个下拉菜单。
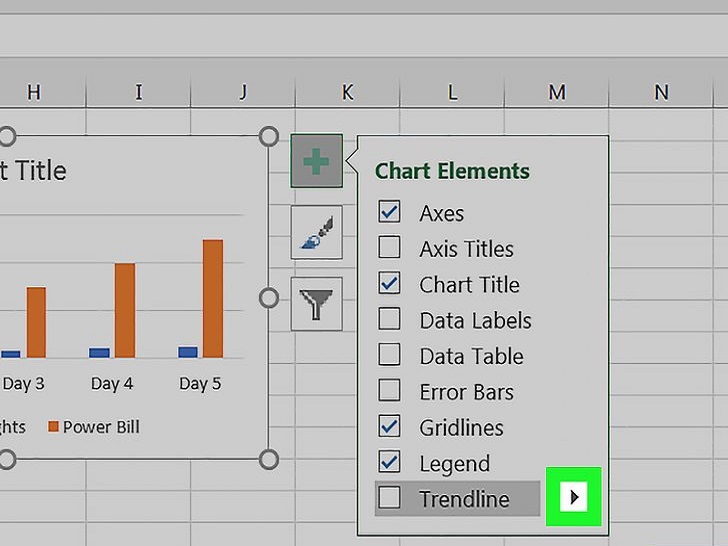
4、点击“趋势线”框右边的箭头。你可能需要把鼠标悬停在“趋势线”框的最右侧,好让这个箭头出现。点击它会弹出第二个菜单。
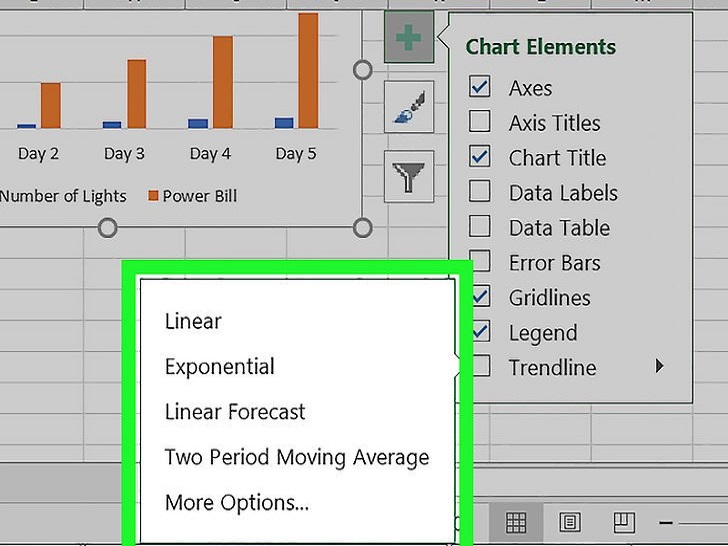
5、选择一个趋势线选项。根据你的喜好,点击以下选项之一。
线性
指数
线性预测
双周期移动平均
你也可以在选择要分析的数据后,点击“更多选项”打开一个高级选项面板。
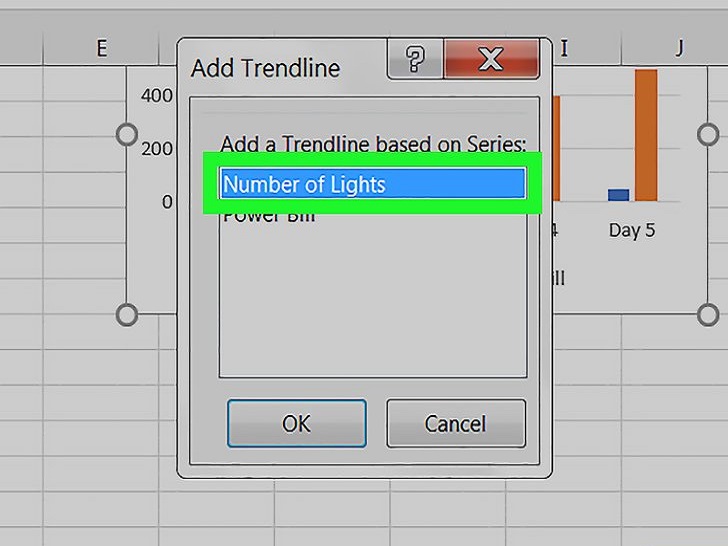
6、选择要分析的数据。在弹出窗口中点击一个数据系列名称(例如“’系列1’”)。如果已经指定了数据,则单击数据的名称。

7、点击OK。它在弹出窗口的底部。这样就可为图形添加趋势线。
如果你之前点击了“更多选项”,就可以选择给趋势线命名,或者在窗口右边改变趋势线的参数。
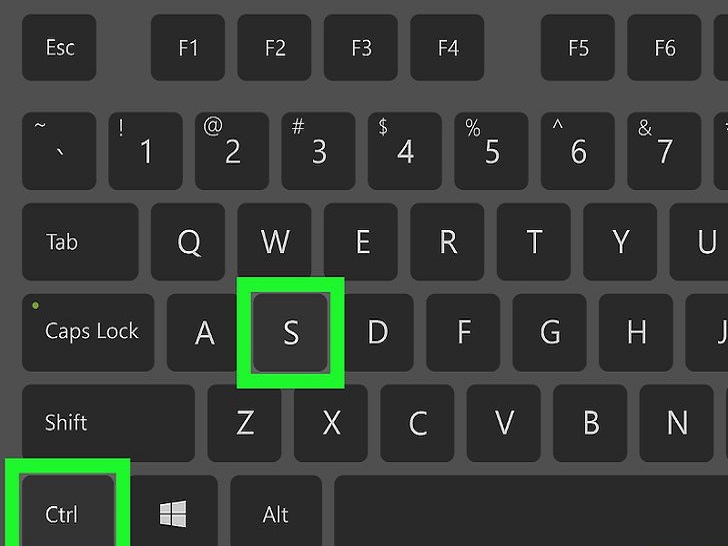
8、保存工作。按{{keypress|Ctrl|S}保存更改。如果以前从未保存过这份文档,就会弹出提示让你选择一个保存位置和文件名。
方法二Mac
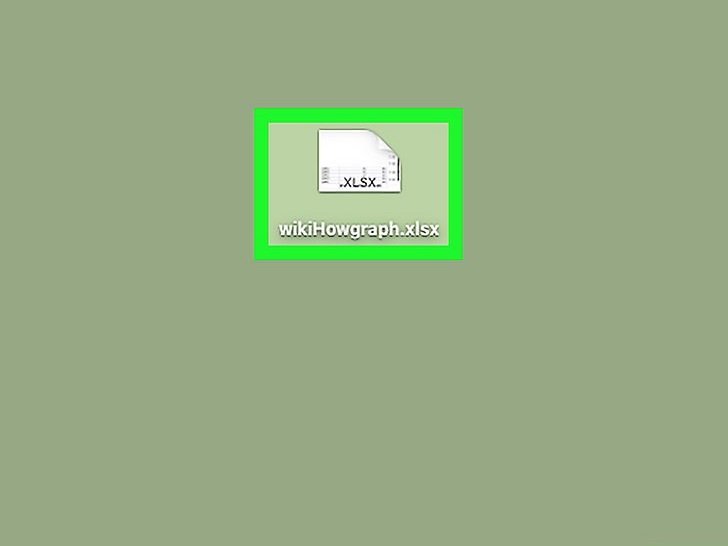
1、Excel工作簿。双击存储数据的Excel工作簿文档。
如果在电子表格中没有想要分析的数据,可以打开Excel,然后点击”空白工作簿”打开新的工作簿。然后可以输入数据并从中 创建一个图表。
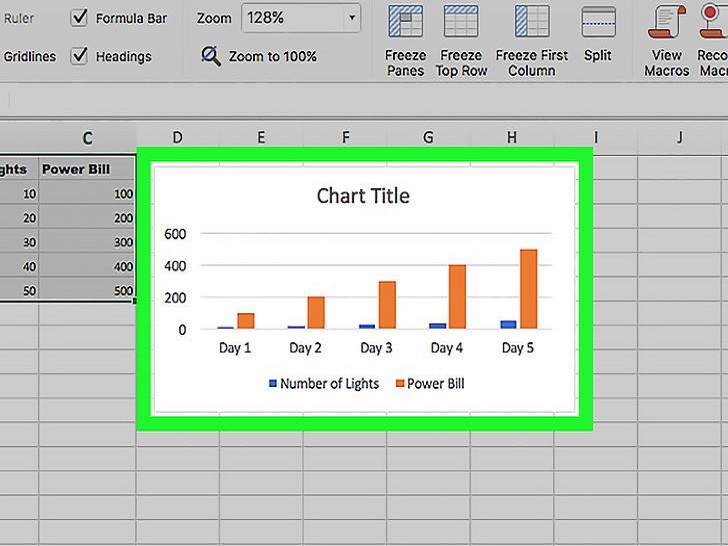
2、选择图形。点击你想要设定趋势线的图表。
如果你还没有用数据创建图表,先创建一个。
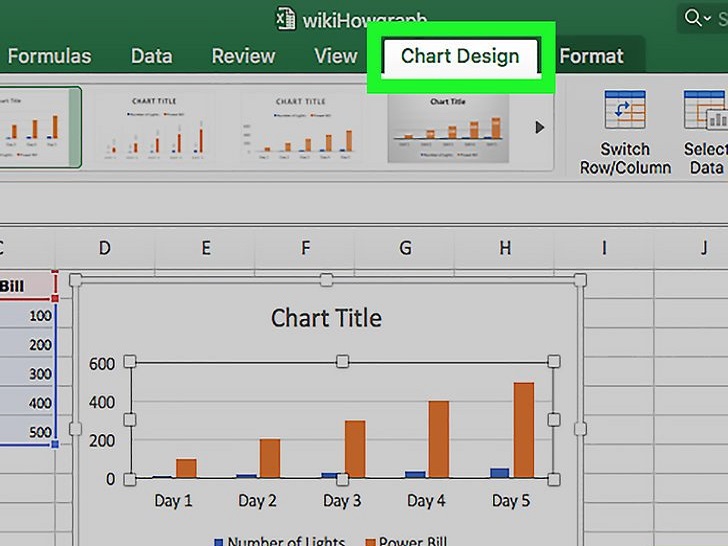
3、点击 图表设计 标签。在Excel窗口顶部。
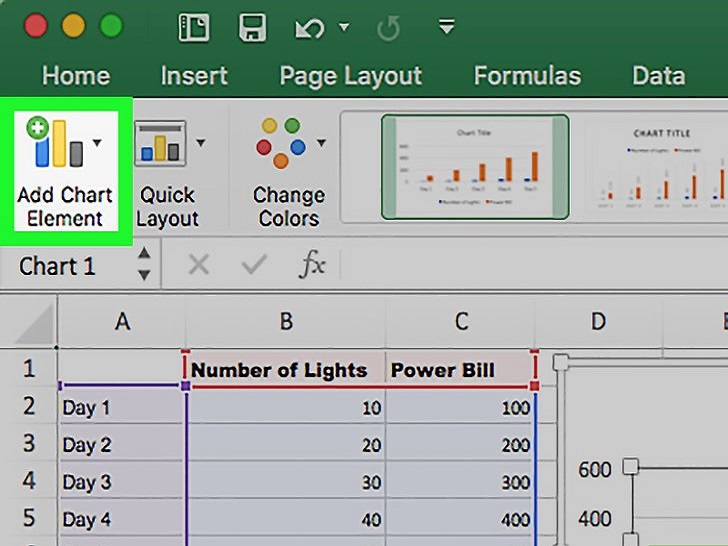
4、点击添加图表元素。这个选项位于“图表设计”工具栏的最左边。单击它会出现下拉菜单。
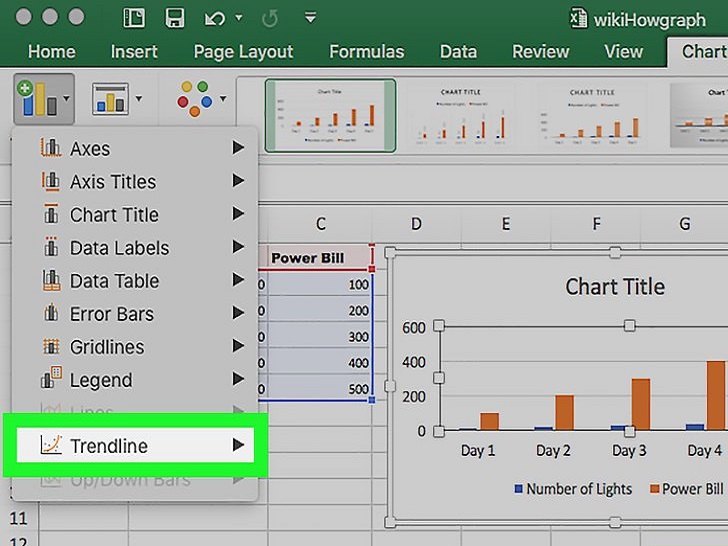
5、选择Trendline。在下拉菜单的底部。然后会出现弹出菜单。
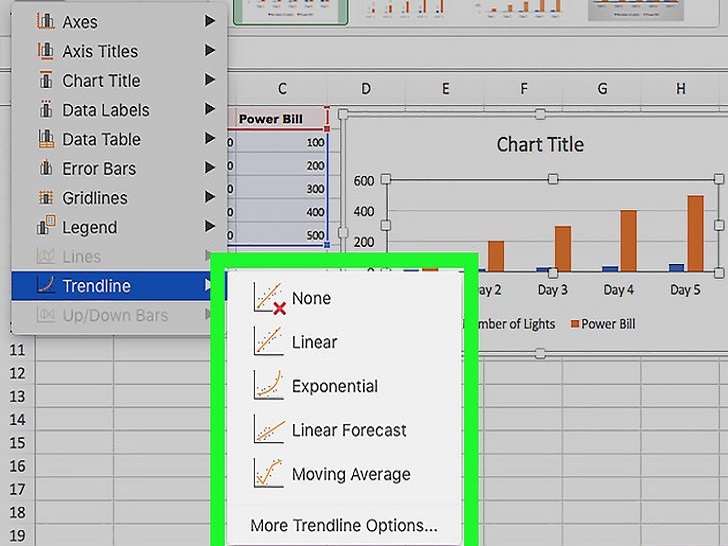
6、选择一个趋势线选项。根据你的喜好,在弹出菜单中点击以下选项:
线性
指数
线性预测
移动平均
你也可以点击“更多趋势线选项”来打开带有高级选项的窗口(例如,趋势线名称)。
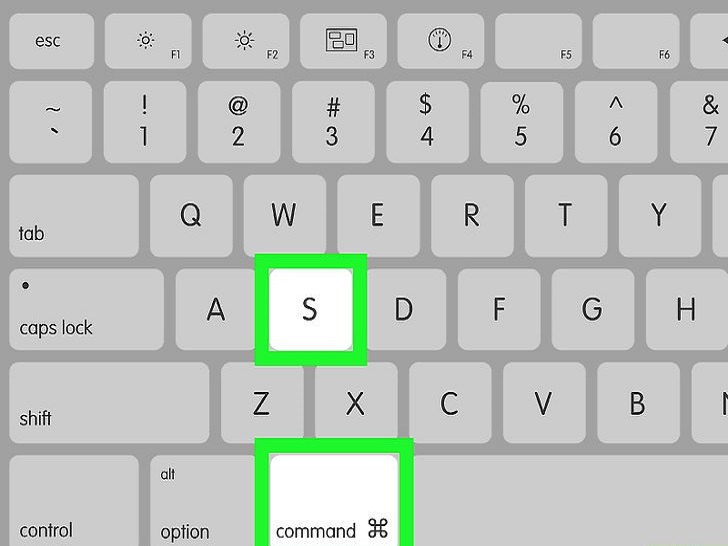
7、保存更改。按 ⌘ Command + Save,或点击“文件”-“保存”来保存更改。如果以前从未保存过这份文档,就会弹出提示让你选择一个保存位置和文件名。
小提示
根据图表的数据,可能会有更多趋势线选项(例如,“多项式”)。
警告
确保你有足够的数据来预测趋势。仅用两到三个数据点来分析“趋势”几乎是不可能的。





















