Excel表格怎么做时间轴?Excel制作时间轴的方法
Excel制作时间轴,自定义展示图标,让老板眼前一亮,时间轴可以明显的看到所发生的事件在时间上的先后顺序。那么如何使用excel来进行制作呢?众所周知Excel能够轻松的制作出各种表格文档,我们在日常生活中有时候需要知道该如何在Windows或Mac电脑中用Excel电子表格来管理。这个时候就会用到时间轴的需求,时间轴是Excel中引进的新功能。它允许用户轻松选取Excel中的数据透视表里的一段时间。如果你的Excel中有数据透视表及日期,你可以创建可视化的时间轴。下面就和小编一起来看看吧!
Excel制作时间轴的方法:
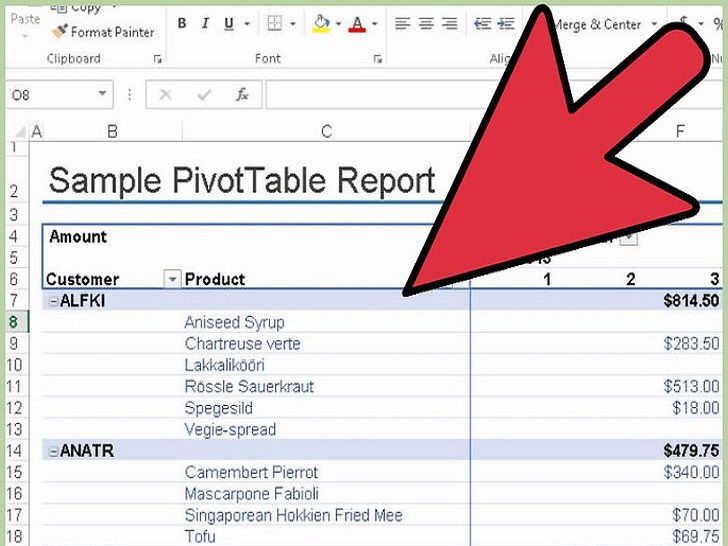
1、打开带有数据透视表的电子表格。为了使用时间轴,你的数据必须以透明数据表来呈现。
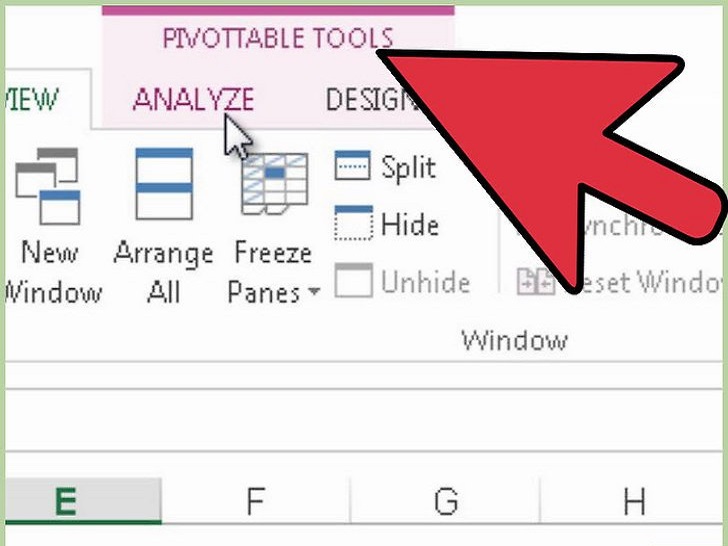
2、点击数据透视表中的任意位置。在顶部菜单栏上,就会显示出“数据透视表工具”。
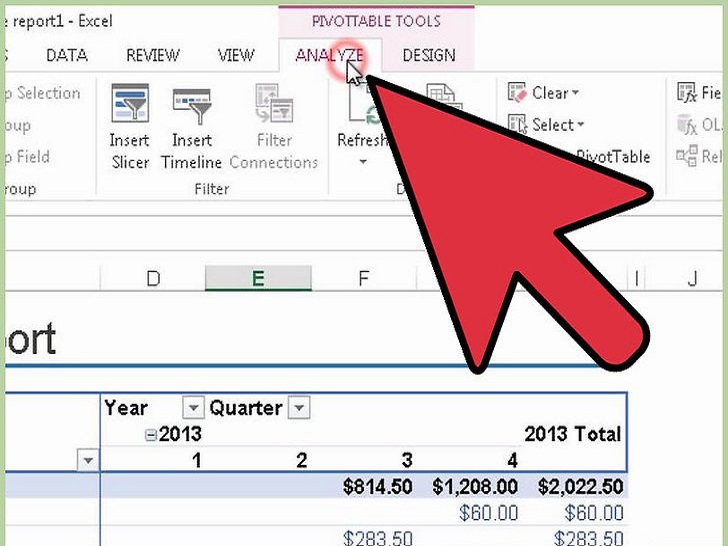
3、点击“分析”。这会在表格中打开一个可以编辑数据的窗口。
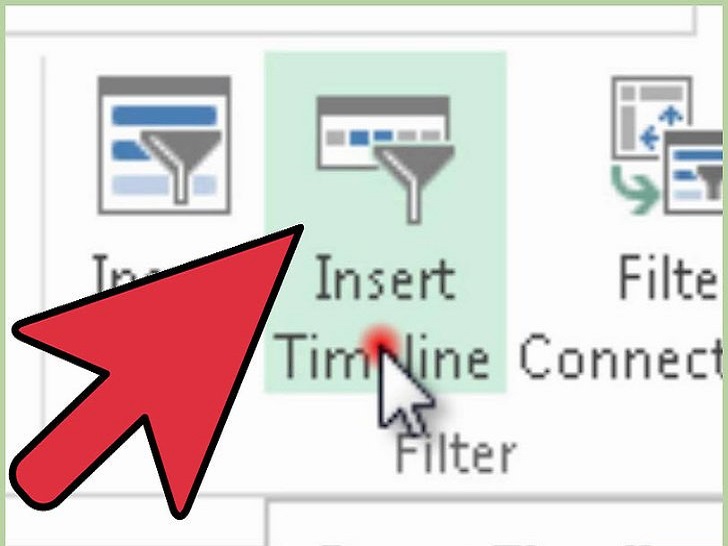
4、点击“插入时间轴”。在你点击的位置上,会出现一个对话框。警告:输入的文本数据是不会被识别的。
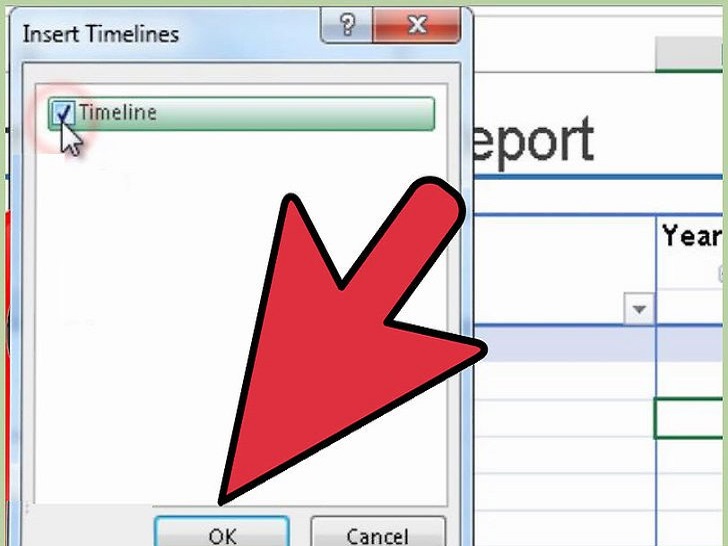
5、选择合适的范围,点击确定。一个可以让你浏览时间轴的对话框会出现。
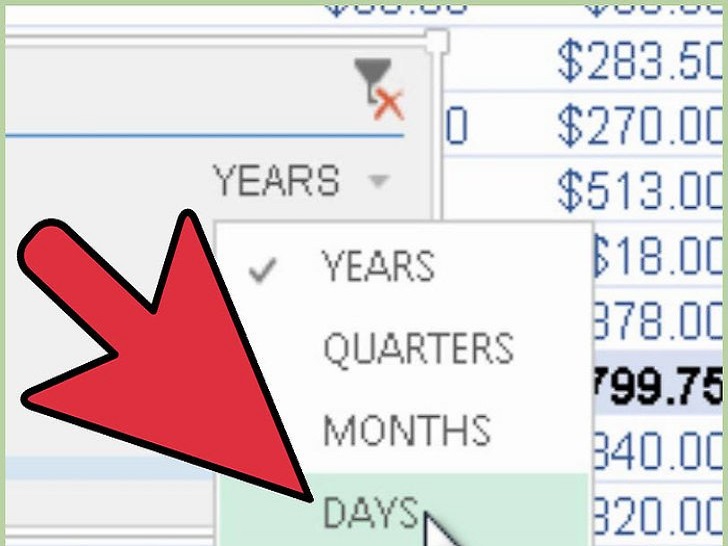
6、选择数据的过滤方式。根据你所选择的信息,选择对应的过滤方式(按月、年或季度)。
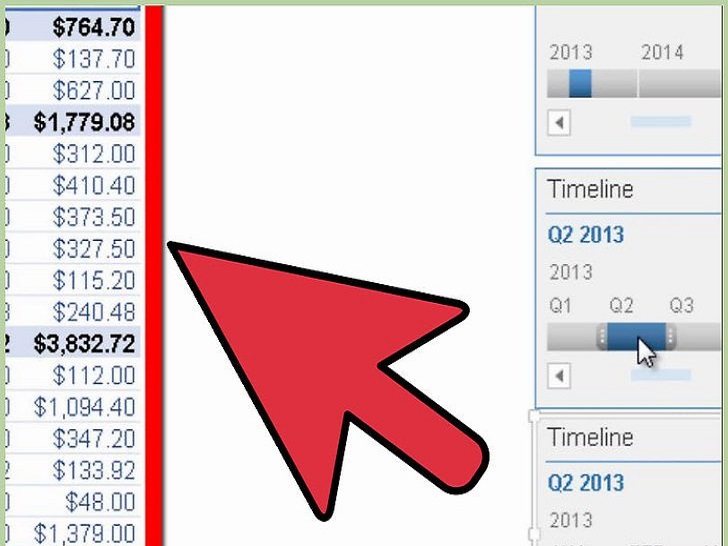
7、检验月度数据。当你点击时间轴中的月份之后,数据透视表就会显示该月的所有数据。
8、扩大选择范围。点击并拖到滑块,就可以扩大数据的选择范围。





















