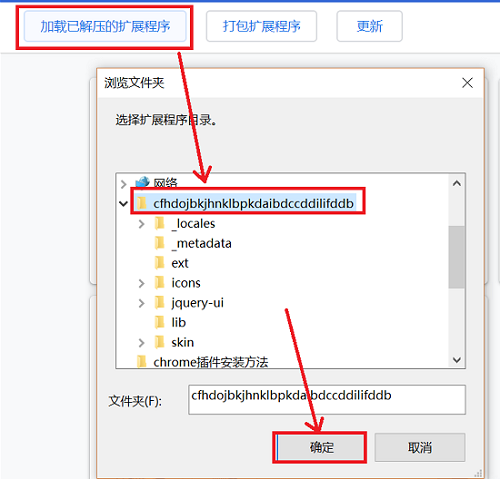谷歌浏览器如何安装插件?谷歌浏览器安装插件最全的教程
有很多小伙伴都喜欢使用谷歌浏览器,并且谷歌浏览器拥有丰富的插件可以扩展整个浏览器的使用感,不过还是有不少小伙伴在想要安装插件的时候却不清楚如何操作,那么下面就和小编一起来看看谷歌浏览器安装插件的教程吧。
谷歌浏览器安装插件最全的教程
方法一:拖放安装
1、首先下载了插件之后,打开Chrome的扩展页面。
2、依次定位到“chrome:// extensions /或按Chrome菜单图标—>更多工具—>扩展程序”。
3、然后拖放插件到扩展页面安装。

方法二:开启开发者拖放安装
1、首先还是依次打开“菜单—>更多工具—>扩展程序”,然后点右上角“开发者模式”,点击开启,蓝色表示开启,灰色则表示关闭。
2、然后再次将这个插件拖放到扩展程序,此时会提示“扩展功能、应用和主题背景可能会损害您的计算机。您确定要继续吗?”。

3、点击确定即可。

方法三:修改格式加载程序
1、找到插件,将尾缀改成.zip,在弹出窗口点击“是”。

2、等到完成修改之后可以得到一个文件夹,点击“解压到”。
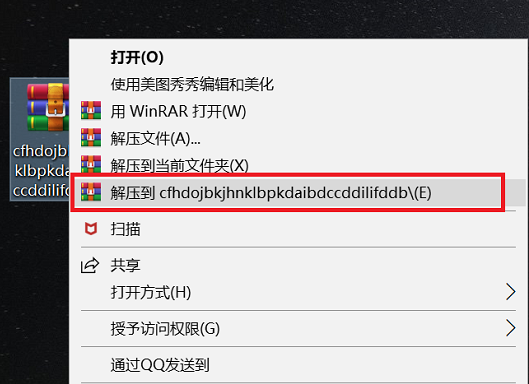
3、最后在浏览器扩展界面选择“加载已解压的扩展程序”,在弹出窗口点击确定即可。
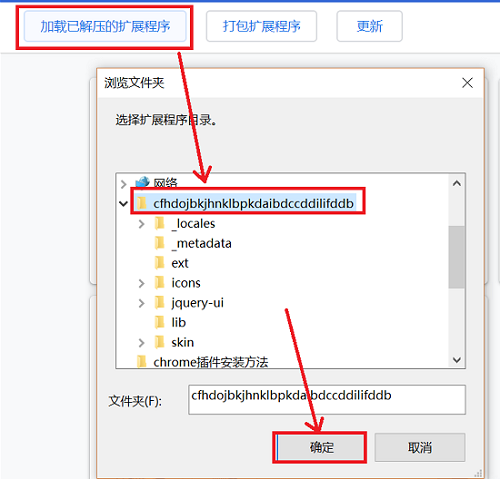
有很多小伙伴都喜欢使用谷歌浏览器,并且谷歌浏览器拥有丰富的插件可以扩展整个浏览器的使用感,不过还是有不少小伙伴在想要安装插件的时候却不清楚如何操作,那么下面就和小编一起来看看谷歌浏览器安装插件的教程吧。
谷歌浏览器安装插件最全的教程
方法一:拖放安装
1、首先下载了插件之后,打开Chrome的扩展页面。
2、依次定位到“chrome:// extensions /或按Chrome菜单图标—>更多工具—>扩展程序”。
3、然后拖放插件到扩展页面安装。

方法二:开启开发者拖放安装
1、首先还是依次打开“菜单—>更多工具—>扩展程序”,然后点右上角“开发者模式”,点击开启,蓝色表示开启,灰色则表示关闭。
2、然后再次将这个插件拖放到扩展程序,此时会提示“扩展功能、应用和主题背景可能会损害您的计算机。您确定要继续吗?”。

3、点击确定即可。

方法三:修改格式加载程序
1、找到插件,将尾缀改成.zip,在弹出窗口点击“是”。

2、等到完成修改之后可以得到一个文件夹,点击“解压到”。
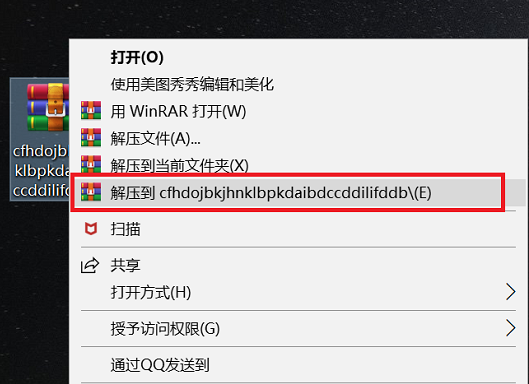
3、最后在浏览器扩展界面选择“加载已解压的扩展程序”,在弹出窗口点击确定即可。