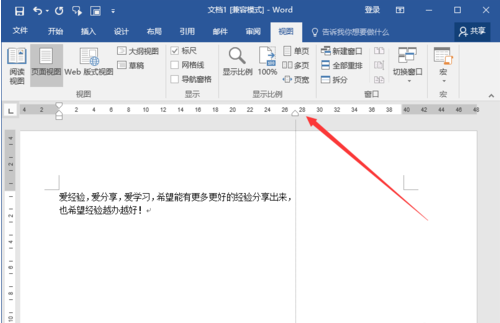Word输入文字自动跳到下一行怎么办?
Word文档可以说还是大部分用户工作学习经常使用到的文件之一,而不少用户在使用Word文档的时候经常出现输入文字的时候自动跳转到下一行,遇到这种情况我们应该怎么解决呢?下面小编就带着大家一起具体来看看吧! 系统之家原创 方法 第一步在打开word后,在空
Word文档可以说还是大部分用户工作学习经常使用到的文件之一,而不少用户在使用Word文档的时候经常出现输入文字的时候自动跳转到下一行,遇到这种情况我们应该怎么解决呢?下面小编就带着大家一起具体来看看吧!系统之家原创
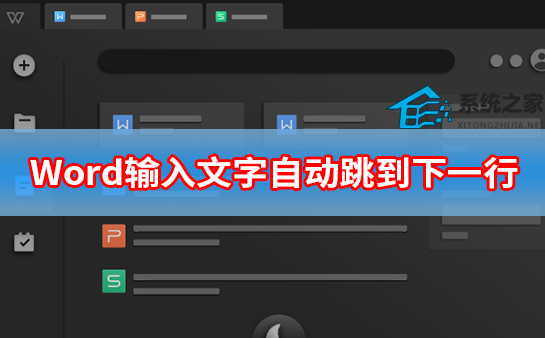
方法
第一步在打开word后,在空白文档中输入一些文字,此时文字在输入几个后便会自动跳行,如图所示
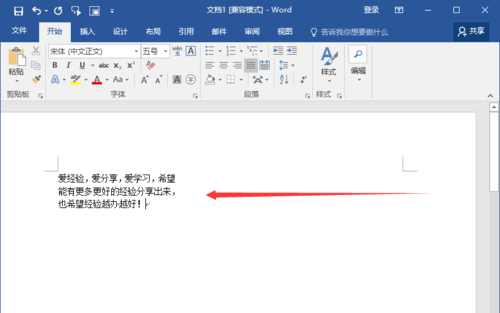
接着在页面上方打开“视图”菜单选项卡,并勾选“显示”功能区的“标尺”选项。如图所示;
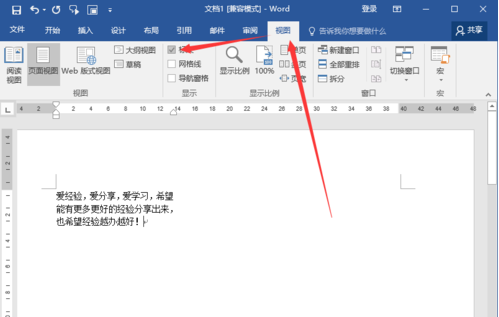
勾选“标尺”后,在Word编辑区域将鼠标定位到换行处,看到标尺上有个“小三角按钮”图标。如图所示;
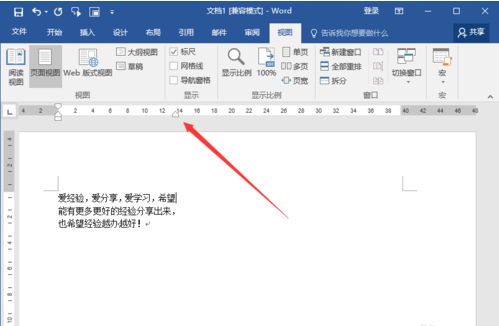
如图中所示,拖动“三角按钮”图标向右移,拖动至标尺尾部。这样就显示了整行的文字
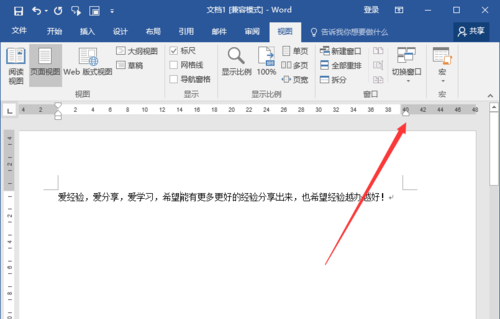
最后再移动三角按钮图标到其他文字,会发现三角按钮图标在那个位置,该行的换行位置就在那里。如图所示;