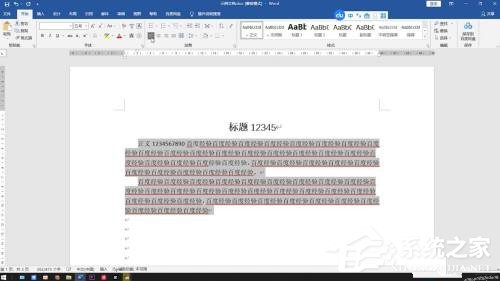Word文档怎么排版?Word文档排版的方法教程
Word文档怎么排版?最近有小伙伴们询问小编关于Word文档的排版问题,那要如何进行排版呢?还不清楚的小伙伴们也不用担心呀。针对这一问题,小编带来Word文档的排版教程啦,希望可以帮助到你呀,那跟着小编一起来看看吧!
Word文档怎么排版?最近有小伙伴们询问小编关于Word文档的排版问题,那要如何进行排版呢?还不清楚的小伙伴们也不用担心呀。针对这一问题,小编带来Word文档的排版教程啦,希望可以帮助到你呀,那跟着小编一起来看看吧!

Word文档排版的方法教程
1、进入文档文件后用鼠标框选文章中要作为标题的内容。
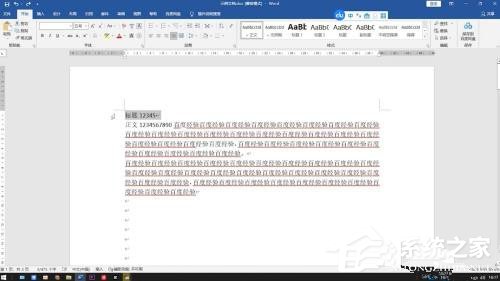
2、点击菜单栏中的开始,在样式功能区选择标题样式。
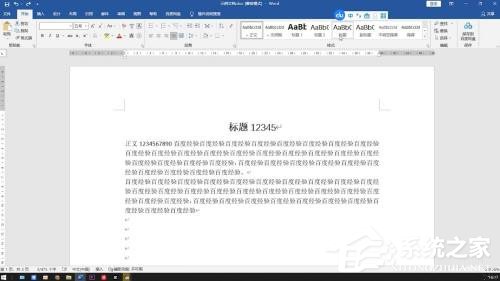
3、标题会自动居中且加粗,设置标题的字号(通常要求为三号)。
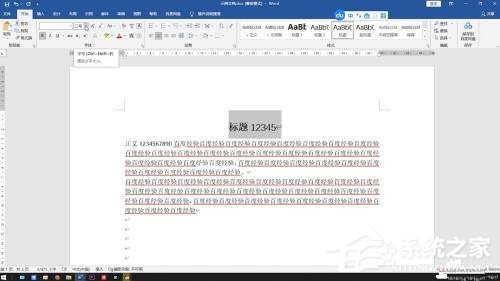
4、用鼠标框选文章中要作为正文的内容,在样式功能区选择正文样式。
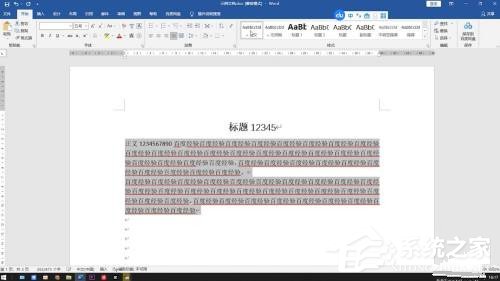
5、设置正文的字号(通常要求为五号),点击段落功能区右下角的箭头。
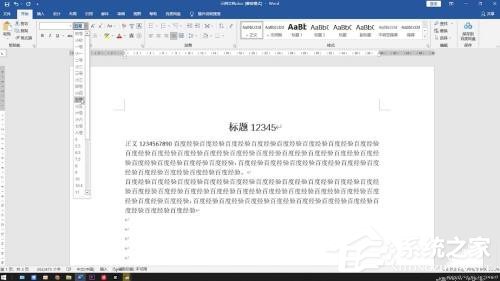
6、将缩进中的特殊一栏设置为首行,设置缩进值(通常为2字符)。
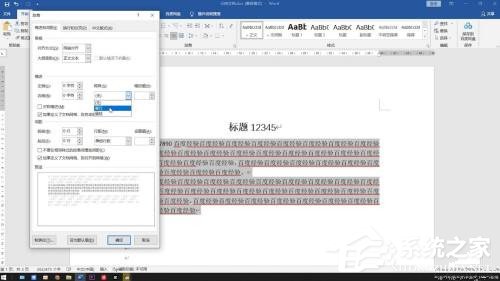
7、下拉间距一栏中的行距,选择单倍行距后点击确定。
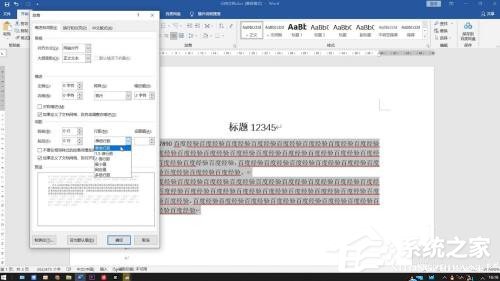
8、找到段落中的对齐方式区域,设置正文的对齐方式(通常为左对齐)就行了。