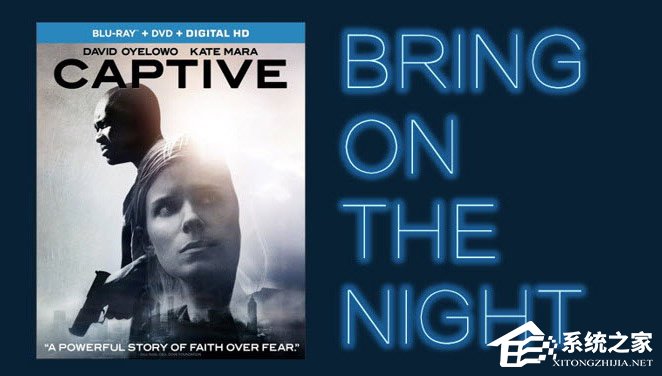PPT软件中文字设计成为霓虹灯效果的方法分享
PPT软件中文字设计成为霓虹灯效果的方法分享。我们制作PPT的时候,编辑的文字标题可以制作成为霓虹灯的效果,这样给观众带来的视觉冲击是非常不错的。那么这个效果要怎么去进行制作,接下来看看制作的方法吧。
PPT软件中文字设计成为霓虹灯效果的方法分享。我们制作PPT的时候,编辑的文字标题可以制作成为霓虹灯的效果,这样给观众带来的视觉冲击是非常不错的。那么这个效果要怎么去进行制作,接下来看看制作的方法吧。

具体操作如下:先设置PPT背景为以下颜色,RGB代码为:8:33:53。在PPT页面鼠标右键背景,即可打开下图页面。
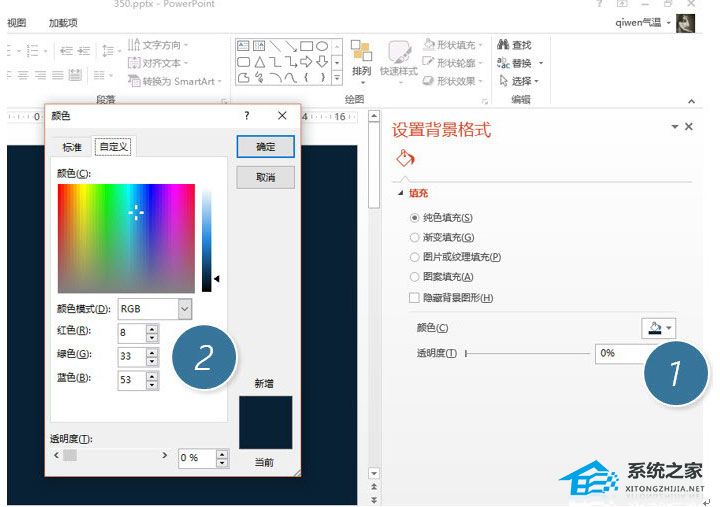
插入一个文本框,设置字体为“方正兰亭超细”字体,这字体系统自带,字体大小96磅。下图3处。这里大家可以自由发挥。霓虹灯一般都比较圆润。
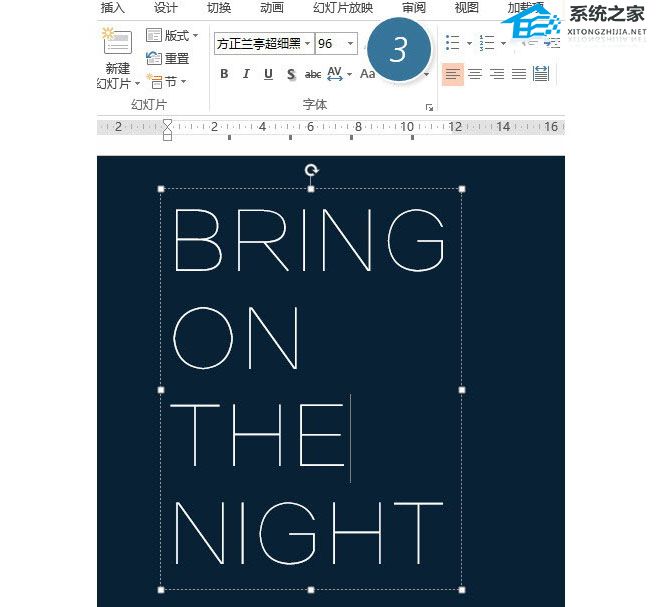
紧接着将字体的颜色设置为下图颜色。RGB:207:255:255。
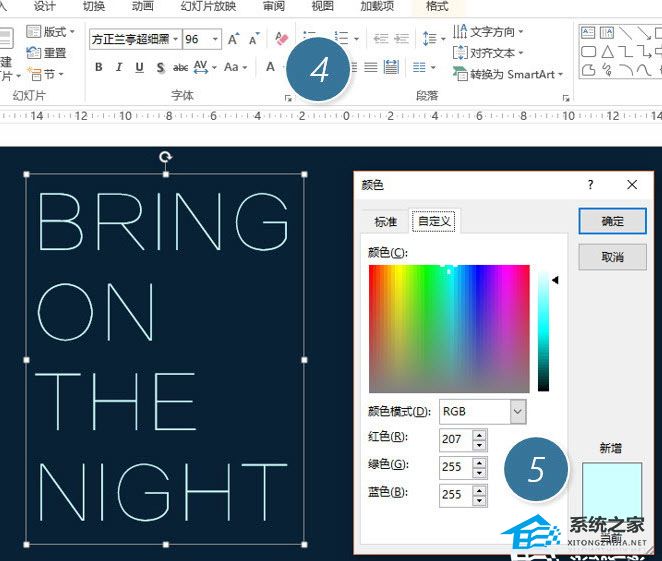
记下来本案例重要的一步,就是利用PPT的文本效果进行设置,具体操作方法如下:
保持文本框被选中状态,单击“格式—文本效果—发光”,选择第一列第三个发光效果即可。
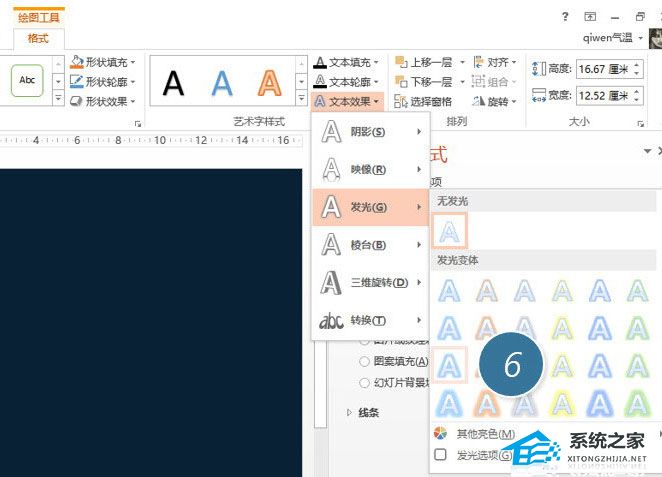
再配张电影海豹,有点那个意思,效果“完美”。