WPS如何制作PDF文件的操作方法分享
WPS如何制作PDF文件的操作方法分享。今天和大家一起来分享下如何在操作WPS文档的时候去导出PDF文件的方法。有用户在工作中需要使用到PDF格式的文件,但是不知道如何制作的方法。接下来我们一起来看看制作方法教学吧。
操作步骤:
一、打开或生成原始文件
本例中选择用WPS打开《岳飞传.txt》,并进行智能格式整理。
二、添加必要的注释
奸人万俟卨姓名的读音比较特殊,需要注解,执行“插入”→“引用”→“脚注和尾注”,向读者作必要说明。
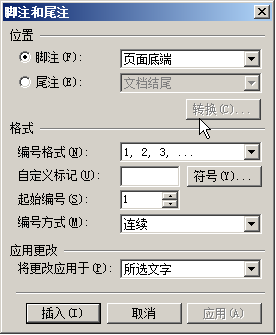
在脚注和尾注对话框中点击“插入”,WPS自动定位到页面底端的注解区,输入注解。

三、插入目录
1、执行“编辑”→“查找”,以快速发现带有“§§§”标识的标题,选中后执行“样式和格式”,将它们设为标题3样式。同样的方法处理带有“§”“§§”的一、二级标题。
选中原文本文件中的分页符“——————”,执行“编辑”→“替换”→“高级”→“特殊字符”→“手动分页符(K)”→“全部替换”,实现分页效果。(也可直接在“替换为(I):”框中输入手动分页符的标识^m)
选中任意标题中的“§”,执行“编辑”→“替换”,在替换为框中不输入任何内容,用“全部替换”,将各级标题中的“§”去掉。
2、进入第二页,在标题2:岳飞传下面插入目录。
执行“插入”→“引用”→“目录”,在弹出的对话框中单击选项按纽,在“目录级别”中将“标题1”,“标题2”后面的序号“1”,“2”去掉,以实现不显示标题1、2的效果。

四、在每章节末尾添加导航栏
为进一步方便阅读,我们在每章节末尾添加导航栏。
在第一章节末尾执行插入目录,但这一次去掉“显示页码”,保留“使用超链接”。

将本次生成的目录中除序号以外的文字去掉,调整为一行,并复制到其他各章节末尾。
这样,看完任何一章节,都可以借助导航栏进入其他任意章节。





















