Edge浏览器提示无法访问此页面怎么办?Edge无法访问此页面的解决方法
Edge浏览器是微软所推出的一款十分流畅的浏览器软件,并且现在使用的用户也非常多,不过最近一些用户在使用Edge浏览器的时候发现自己被提示无法访问此页面,那么我们要如何去解决这个问题呢?下面就和小编一起来看看Edge无法访问此页面的解决方法吧。
Edge浏览器是微软所推出的一款十分流畅的浏览器软件,并且现在使用的用户也非常多,不过最近一些用户在使用Edge浏览器的时候发现自己被提示无法访问此页面,那么我们要如何去解决这个问题呢?下面就和小编一起来看看Edge无法访问此页面的解决方法吧。
Edge无法访问此页面的解决方法
1、双击进入软件,点击右上角的“菜单”按钮,在下方给出的选项列表中选择“工具”中的“Internet选项”。
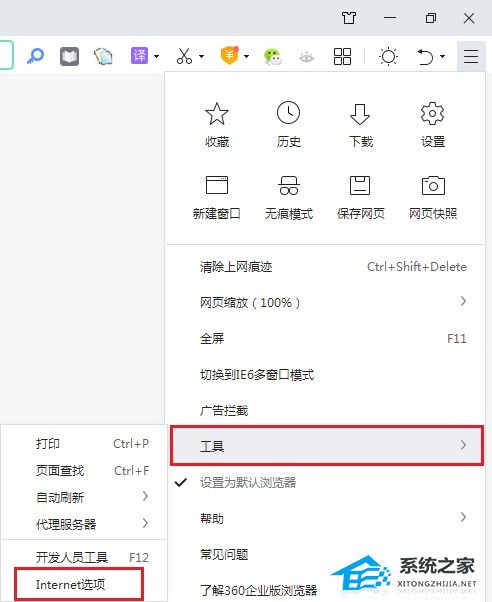
2、在弹出的窗口中,点击上方的“连接”选项卡,接着点击“局域网设置”按钮。
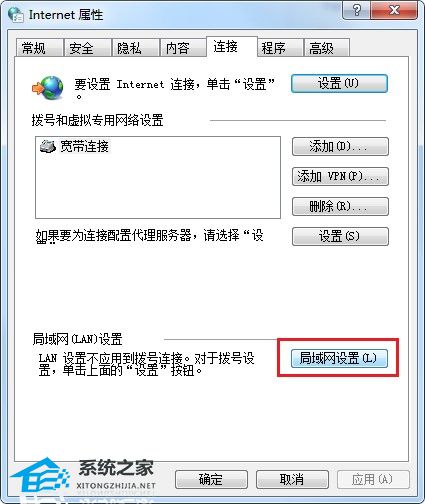
3、然后将界面中“代理服务器”下方的“为 LAN 使用代理服务器”选项勾选上,点击确定保存。
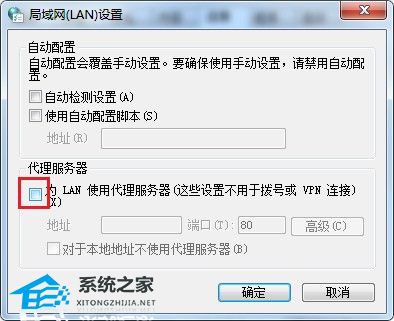
4、最后将电脑重新启动就可以了。
以上就是系统之家小编为你带来的关于“Edge浏览器提示无法访问此页面怎么办?Edge无法访问此页面的解决方法”的全部内容了,希望可以解决你的问题,感谢您的阅读,更多精彩内容请关注系统之家官网。





















