Win10C盘满了怎么清理?Win10清理C盘的方法
相信在座的有不少小伙伴正遭受或者曾经遭受过,C盘爆满带来的电脑运行卡顿,甚至是电脑死机的情况,那么Win10C盘满了应该怎么清理呢?下面小编带来了六种使用靠谱的Win10清理C盘方法,希望对你有所帮助!
方法/步骤:
一、定期进行磁盘清理
1、双击并打开桌面上的此电脑。

2、通常C盘为系统盘,所以,右键点击C盘,在打开的菜单项中,选择属性。
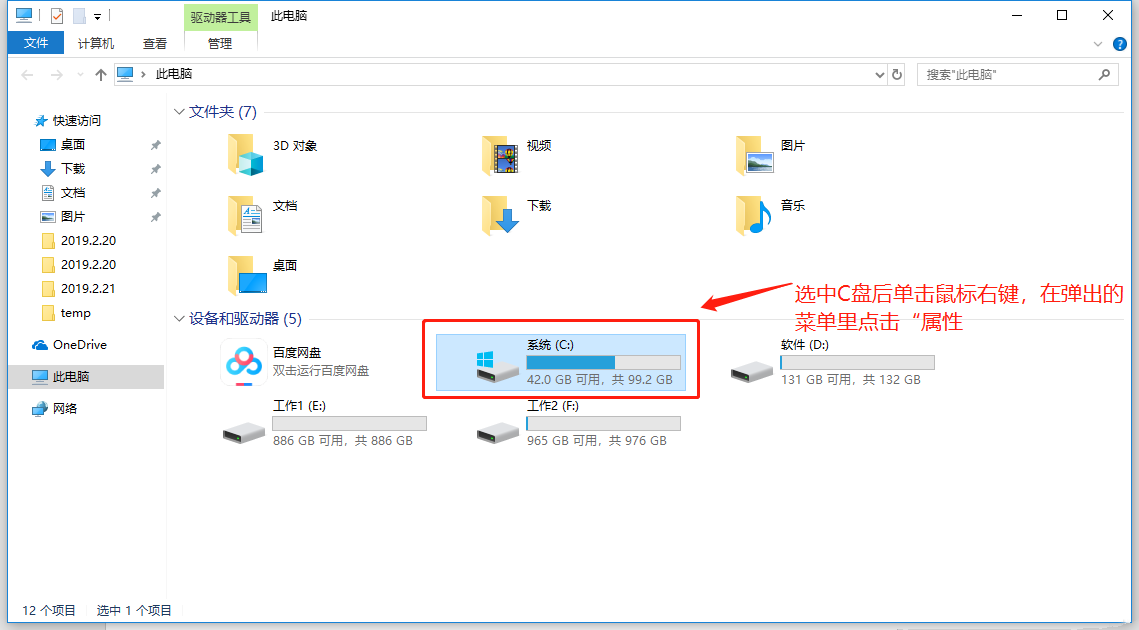
3、系统(C:)属性窗口中,找到并点击磁盘清理,等待扫描完成。
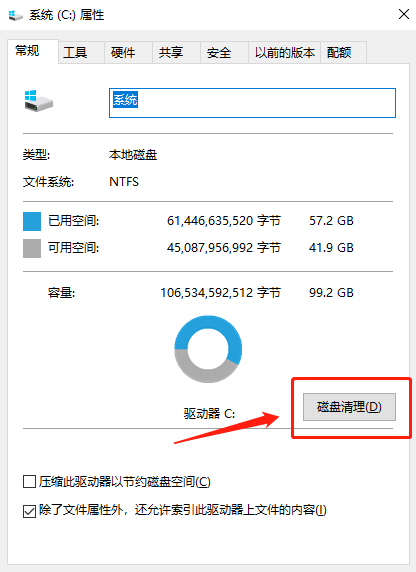
4、系统(C:)的磁盘清理,会提示可以使用磁盘清理来释放 系统(C:) 上的 多少G 磁盘空间,但是不要着急点确定,而是点击确定左上方的清理系统文件。

磁盘清理提示:磁盘清理正在计算可以在 系统(C:)上释放多少空间。这可能需要几分钟时间。等待扫描完成即可。
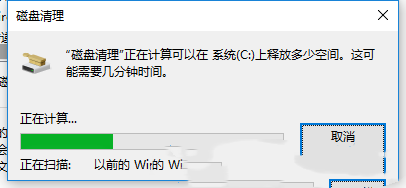
勾选需要删除的文件,最后点击确定即可。
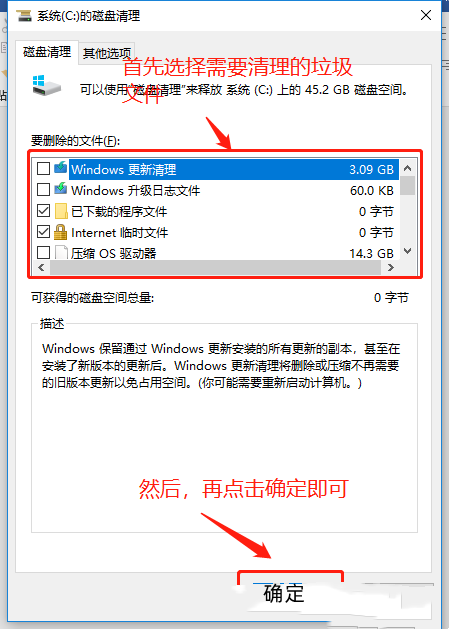
5、磁盘清理完成后,返回到系统(C:)属性,切换到工具选项卡。
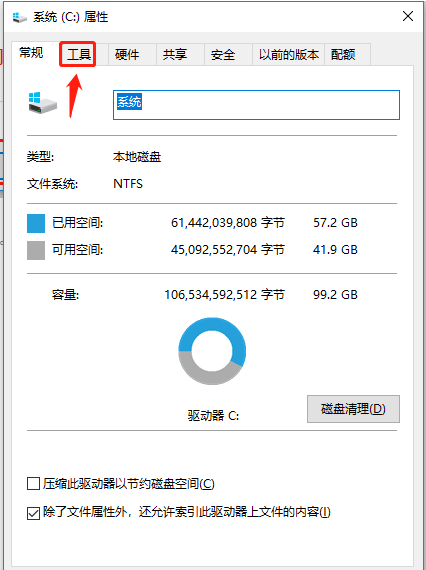
二、开启存储感知功能
Win10系统自带的存储感知功能,让系统自动识别出无用的临时文件并将其清理。

打开Windows 设置 - 系统(显示、声音、通知、电源),点击存储,打开存储感知。
三、修改默认安装、临时解压文件路径
有些小伙伴安装软件就只会疯狂点下一步,这样就会将软件安装到C盘,无意中增加了C盘的内存,下面教大家修改软件安装的默认位置。

按 Win + R 组合键,打开运行,输入 regedit 命令,确定或回车,可以打开注册表编辑器,依次展开到以下路径:
HKEY_LOCAL_MACHINE\SOFTWARE\Microsoft\Windows\CurrentVersion
这里包括临时文件夹、默认安装路径、临时解压文件存放位置等。
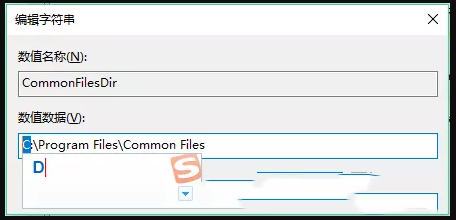
编辑字符串中,将数值数据中的盘符 C 改为 D (或EFG都可以,就看你想安装在哪个盘)即可。
四、减小休眠文件体积
Win10系统的快速启动功能,让固态硬盘5秒开机,快速启动需要开启休眠功能,会在C盘根目录下生成一个与运行内存大小相同的休眠文件hiberfil.sys与pagefile.sys。
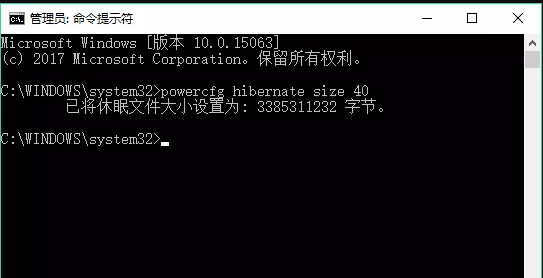
按 Win + R 组合键,打开运行,输入 cmd 命令,确定或回车,可以打开命令提示符窗口(建议使用管理权限打开)。管理员命令提示符窗口中,输入并回车执行 powercfg hibernate size 40 命令,该命令的作用就是将休眠文件体积设置为运行内存的 40%(能设置的最小值只能是40%),这样休眠文件占用的内存就减少了。
五、适当设置系统还原和虚拟内存
系统还原和虚拟内存会占用C盘大量空间,我们可以适当修改大小,减少占用。

右键此电脑,在打开的菜单项中,选择属性,点击左侧系统保护,点击配置,这里可以开启或关闭系统保护功能,也能设置占用最大空间。
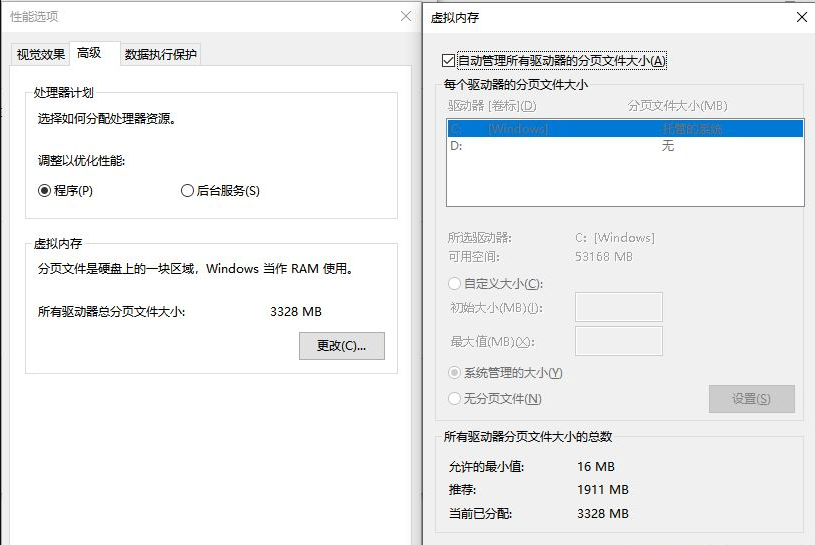
右键此电脑 - 属性,点击左侧高级系统设置,在高级选项卡下性能中点击设置,在打开的性能选项窗口中点击高级选项卡,点击更改,就可以设置所有分区的虚拟内存大小啦。
方法六、直接电脑一键重装Win10系统。推荐下载重装工具【系统之家装机大师】
参考教程:《自己重装系统怎么弄?教你一键重装Win10的方法》
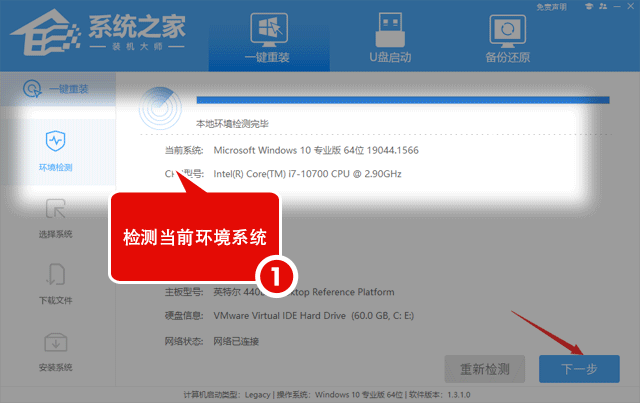
或者直接重新安装一个Win10来进行覆盖。【Win10精简纯净版(稳定流畅)】
Win10精简纯净版(稳定流畅)是一款十分优秀的装机系统,该系统在不影响系统运行的情况下做适当精简,确保原滋原味,安装速度极快,对安装界面进行了更新,画面更加清晰简洁,同时,该系统支持之后的升级,以确保用户的完美体验。各类运行库文件和补丁已经完成了安装。

安装方法:
系统之家提供两种安装方法,小编推荐您使用最为简单的安装方法:本地硬盘安装。在安装系统前请注意备份C盘上的重要数据,系统重装会重置C盘,建议提前转移个人资料并备份硬件驱动。硬盘安装前,建议先制作U盘启动工具,如果硬盘安装失败,或者您的电脑已经是开不了机、卡在欢迎界面、进不去桌面、蓝屏等可以选择U盘重装。
一、硬盘安装(注:禁止插入U盘)
先下载本站系统iso文件,并把iso文件解压到D盘或者其他盘,切记不能解压在桌面或解压在C盘。
关闭电脑中的各种杀毒软件,否则容易出现安装失败,然后双击【硬盘安装(推荐).exe】;

点击【立即重装系统】,全程自动安装,无需人工干预,整个安装过程大概5-20分钟。

二、U盘重装系统
U盘启动工具安装:U盘重装win10系统教程
感谢您选择系统之家系统,安装过程中如有任何问题,请加QQ群:472493674 及时联系我们客服。
以上就是系统之家小编为你带来的关于“Win10C盘满了怎么清理?”的全部内容了,希望可以解决你的问题,感谢您的阅读,更多精彩内容请关注系统之家官网。
{else}相信在座的有不少小伙伴正遭受或者曾经遭受过,C盘爆满带来的电脑运行卡顿,甚至是电脑死机的情况,那么Win10C盘满了应该怎么清理呢?下面小编带来了六种使用靠谱的Win10清理C盘方法,希望对你有所帮助!
方法/步骤:
一、定期进行磁盘清理
1、双击并打开桌面上的此电脑。

2、通常C盘为系统盘,所以,右键点击C盘,在打开的菜单项中,选择属性。
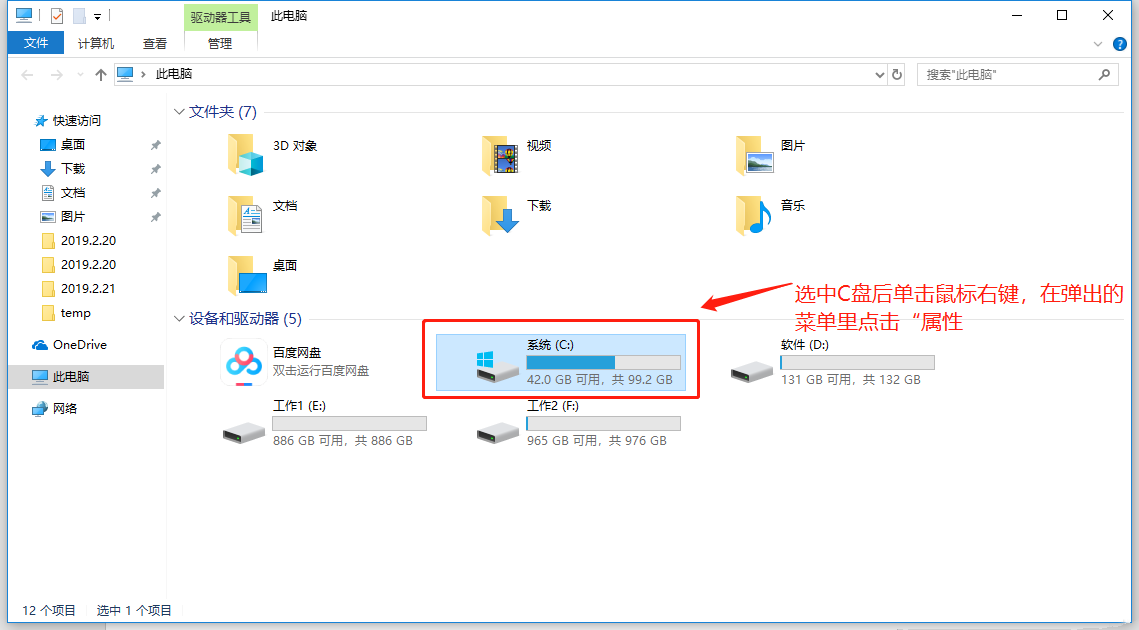
3、系统(C:)属性窗口中,找到并点击磁盘清理,等待扫描完成。
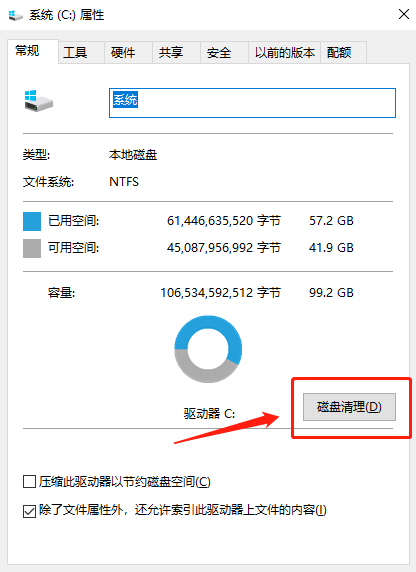
4、系统(C:)的磁盘清理,会提示可以使用磁盘清理来释放 系统(C:) 上的 多少G 磁盘空间,但是不要着急点确定,而是点击确定左上方的清理系统文件。

磁盘清理提示:磁盘清理正在计算可以在 系统(C:)上释放多少空间。这可能需要几分钟时间。等待扫描完成即可。
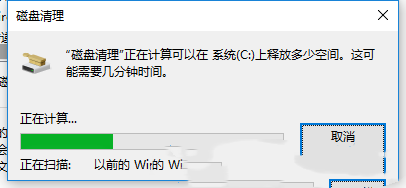
勾选需要删除的文件,最后点击确定即可。
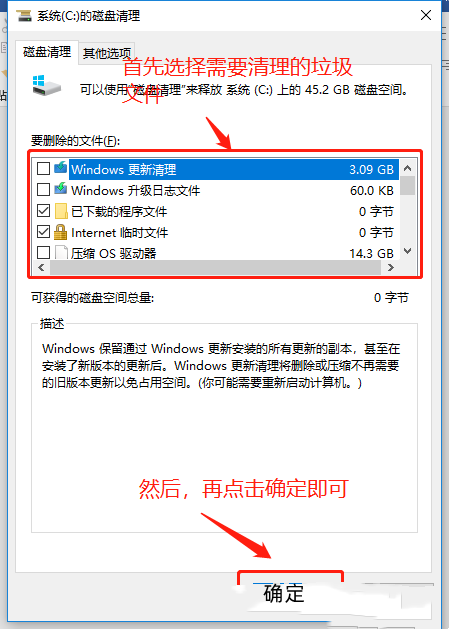
5、磁盘清理完成后,返回到系统(C:)属性,切换到工具选项卡。
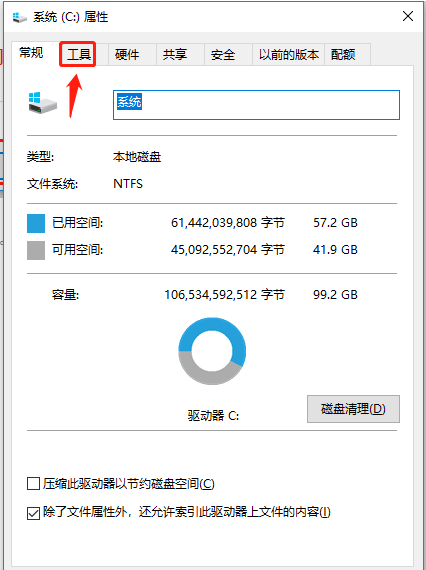
二、开启存储感知功能
Win10系统自带的存储感知功能,让系统自动识别出无用的临时文件并将其清理。

打开Windows 设置 - 系统(显示、声音、通知、电源),点击存储,打开存储感知。
三、修改默认安装、临时解压文件路径
有些小伙伴安装软件就只会疯狂点下一步,这样就会将软件安装到C盘,无意中增加了C盘的内存,下面教大家修改软件安装的默认位置。

按 Win + R 组合键,打开运行,输入 regedit 命令,确定或回车,可以打开注册表编辑器,依次展开到以下路径:
HKEY_LOCAL_MACHINE\SOFTWARE\Microsoft\Windows\CurrentVersion
这里包括临时文件夹、默认安装路径、临时解压文件存放位置等。
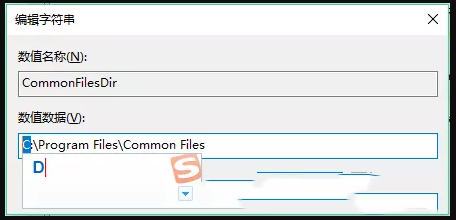
编辑字符串中,将数值数据中的盘符 C 改为 D (或EFG都可以,就看你想安装在哪个盘)即可。
四、减小休眠文件体积
Win10系统的快速启动功能,让固态硬盘5秒开机,快速启动需要开启休眠功能,会在C盘根目录下生成一个与运行内存大小相同的休眠文件hiberfil.sys与pagefile.sys。
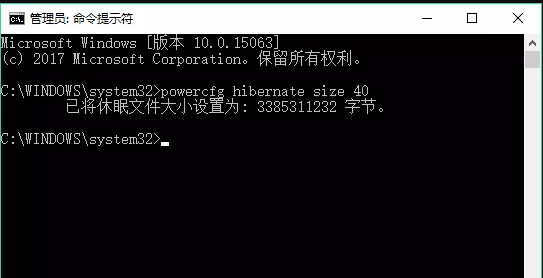
按 Win + R 组合键,打开运行,输入 cmd 命令,确定或回车,可以打开命令提示符窗口(建议使用管理权限打开)。管理员命令提示符窗口中,输入并回车执行 powercfg hibernate size 40 命令,该命令的作用就是将休眠文件体积设置为运行内存的 40%(能设置的最小值只能是40%),这样休眠文件占用的内存就减少了。
五、适当设置系统还原和虚拟内存
系统还原和虚拟内存会占用C盘大量空间,我们可以适当修改大小,减少占用。

右键此电脑,在打开的菜单项中,选择属性,点击左侧系统保护,点击配置,这里可以开启或关闭系统保护功能,也能设置占用最大空间。
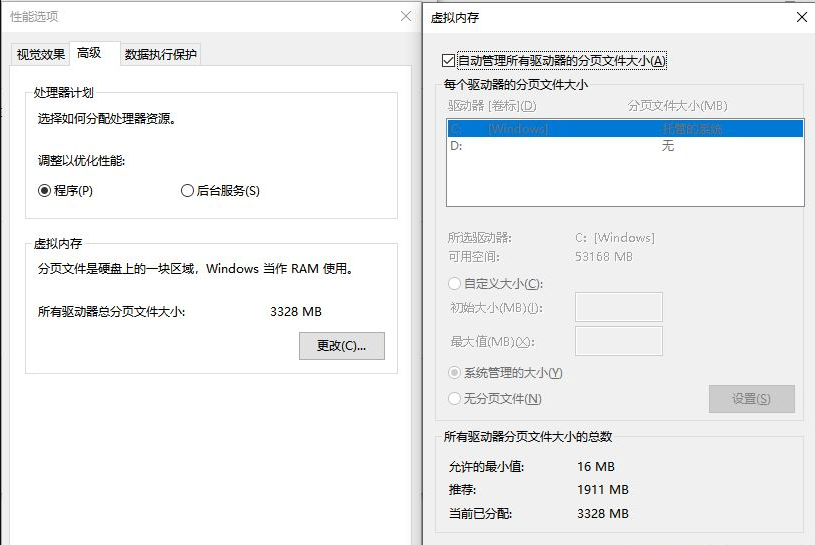
右键此电脑 - 属性,点击左侧高级系统设置,在高级选项卡下性能中点击设置,在打开的性能选项窗口中点击高级选项卡,点击更改,就可以设置所有分区的虚拟内存大小啦。
方法六、直接电脑一键重装Win10系统。推荐下载重装工具【系统之家装机大师】
参考教程:《自己重装系统怎么弄?教你一键重装Win10的方法》
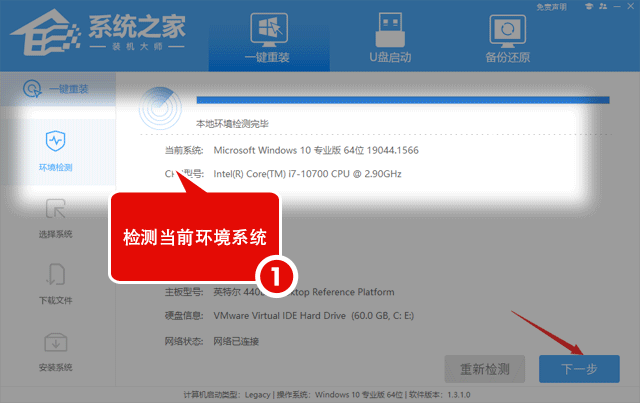
或者直接重新安装一个Win10来进行覆盖。【Win10精简纯净版(稳定流畅)】
Win10精简纯净版(稳定流畅)是一款十分优秀的装机系统,该系统在不影响系统运行的情况下做适当精简,确保原滋原味,安装速度极快,对安装界面进行了更新,画面更加清晰简洁,同时,该系统支持之后的升级,以确保用户的完美体验。各类运行库文件和补丁已经完成了安装。

安装方法:
系统之家提供两种安装方法,小编推荐您使用最为简单的安装方法:本地硬盘安装。在安装系统前请注意备份C盘上的重要数据,系统重装会重置C盘,建议提前转移个人资料并备份硬件驱动。硬盘安装前,建议先制作U盘启动工具,如果硬盘安装失败,或者您的电脑已经是开不了机、卡在欢迎界面、进不去桌面、蓝屏等可以选择U盘重装。
一、硬盘安装(注:禁止插入U盘)
先下载本站系统iso文件,并把iso文件解压到D盘或者其他盘,切记不能解压在桌面或解压在C盘。
关闭电脑中的各种杀毒软件,否则容易出现安装失败,然后双击【硬盘安装(推荐).exe】;

点击【立即重装系统】,全程自动安装,无需人工干预,整个安装过程大概5-20分钟。

二、U盘重装系统
U盘启动工具安装:U盘重装win10系统教程
感谢您选择系统之家系统,安装过程中如有任何问题,请加QQ群:472493674 及时联系我们客服。
以上就是系统之家小编为你带来的关于“Win10C盘满了怎么清理?”的全部内容了,希望可以解决你的问题,感谢您的阅读,更多精彩内容请关注系统之家官网。
Win10教程最新文章
游戏排行
热点推荐
换一换- Win10选21H2还是22H2好?Win10 22h2和21h2的区别
- Win10消费者版本是什么意思?Win10消费者版本介绍
- 电脑开机提示:please power down and connect the pcie power cable(s)
- Win10电脑提取压缩包出现错误提示代码0x80004005解决方法
- Win10怎么关闭左下角搜索框?Win10左下角搜索框关闭教程
- Win10卸载不了更新补丁怎么办?没有成功卸载全部更新解决方法
- Win10自带浏览器卸载了怎么恢复?
- Win10打开文件提示“在商店中查找应用”怎么办?
- Win10连接投影仪不显示怎么解决?Win10连接投影仪无信号怎么办?
- Win10安装搜狗输入法的方法





















