Word自动标题怎么取消?Word取消自动标题方法分享
Word自动标题怎么取消?Word软件开启了自动标题之后,我们在首行编辑的文字回车换行之后,就会自动变成标题格式。有的时候我们不需要去将这行文字设置成为标题。那么这个时候我们怎么去将自动标题这个功能给关闭呢?来看看以下的设置方法吧。
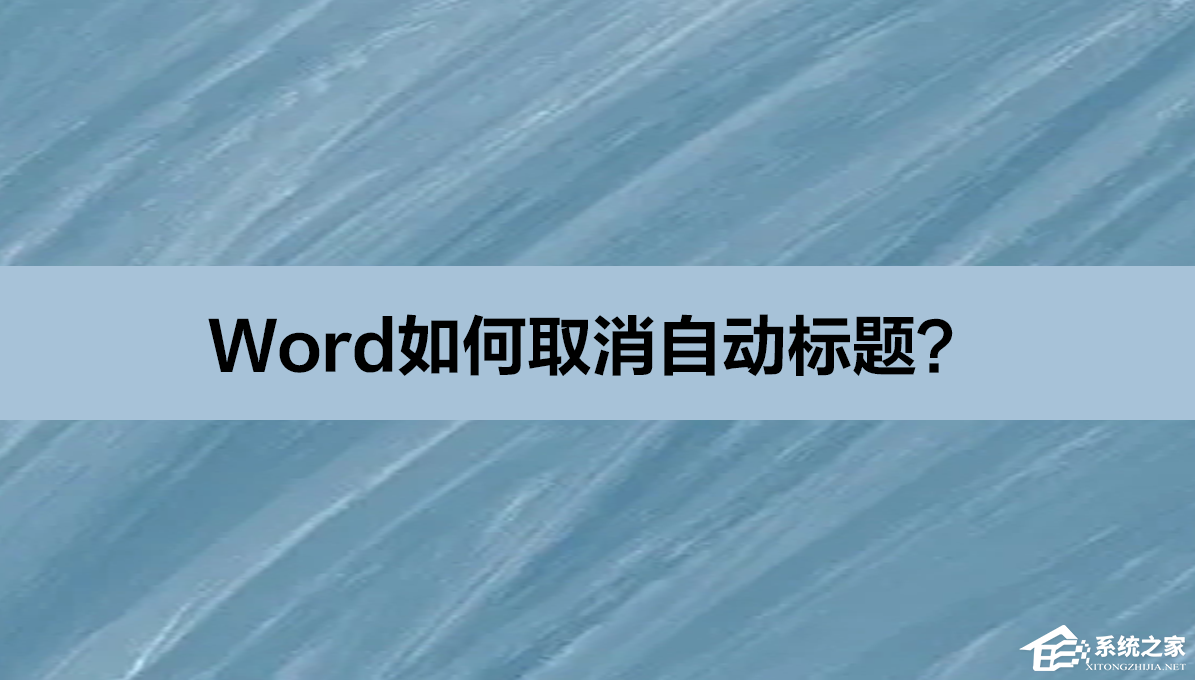
解决方法
注:通常在我们输入“1、+标题”的时候,一按“回车键”,word就会立马在下一行新建一个标题“2、”,且“1、”与“标题”之间会出现一个“→”的制表符,这就很不利于我们进行“1、+标题”正文内容的输入。
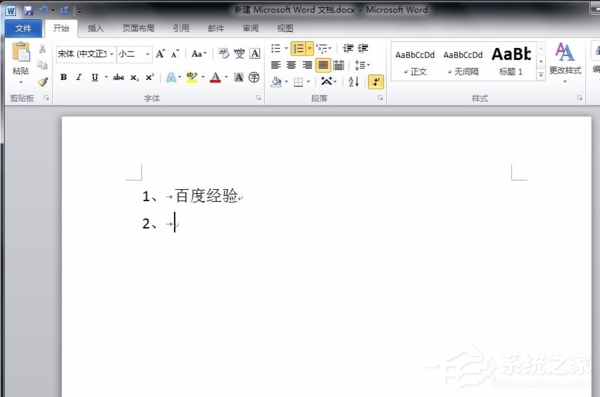
1、我们需要点击“文件”菜单下的“选项”按钮。
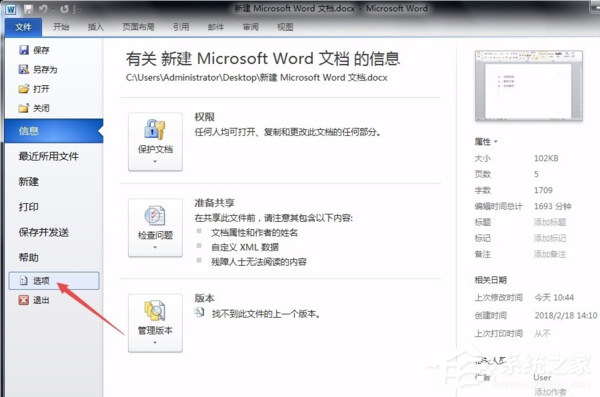
2、在弹出对话框中,我们选择“校对”选项卡中的“自动更正选项”按钮。
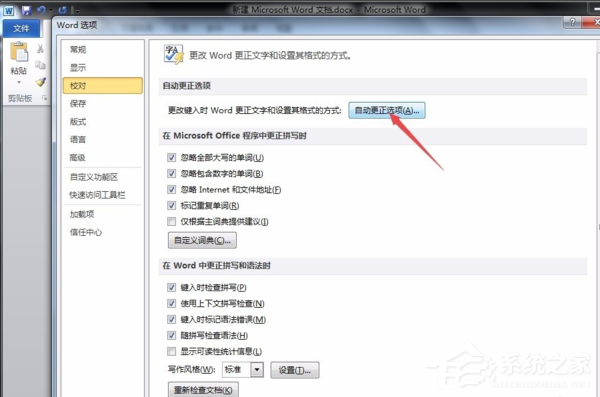
3、接着,打开“键入时自动套用格式”选项卡,将其中“自动编号列表”选项前的对勾去掉,点击“确定”。
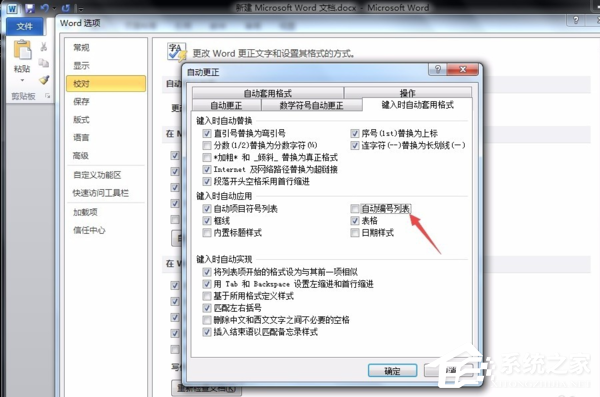
4、回到选项界面,我们需要对刚刚的设置再次进行“确定”,保证刚刚的修改可以生效。
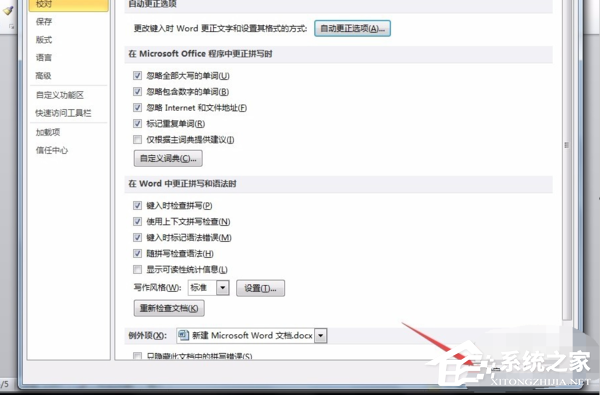
5、最后,当我们在文档中输入“1、+标题”按回车的时候,下一行就可以正常编辑正文内容了。
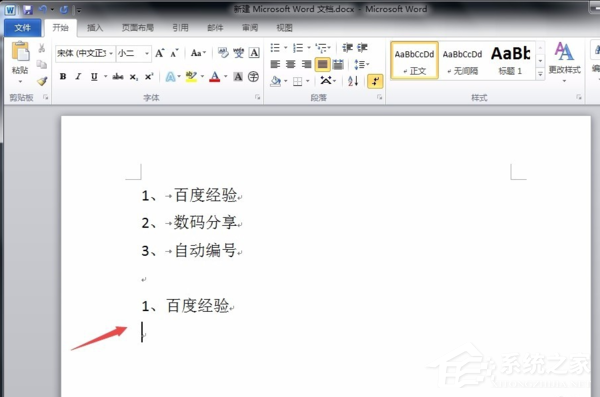
以上就是系统之家小编为你带来的关于“Word自动标题怎么取消?”的解决方法了,希望可以解决你的问题,感谢您的阅读,更多精彩内容请关注系统之家官网。





















