Word第一页竖向第二页横向怎么设置?
Word第一页竖向第二页横向怎么设置?在创建文档的时候,有时候内容的布局不一样,需要将内容调整成为横向的显示。那么这个情况要怎么去进行页面朝向的调整呢?那么接下来我们就一起来看看以下的操作方法教学吧。
Word第一页竖向第二页横向怎么设置?在创建文档的时候,有时候内容的布局不一样,需要将内容调整成为横向的显示。那么这个情况要怎么去进行页面朝向的调整呢?那么接下来我们就一起来看看以下的操作方法教学吧。
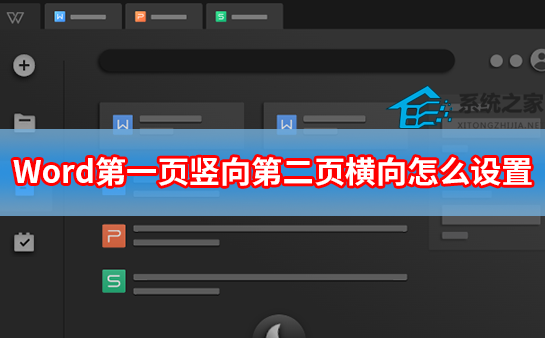
word第一页竖向第二页横向设置方法:
1、打开一篇word文档,该文档共有两页。
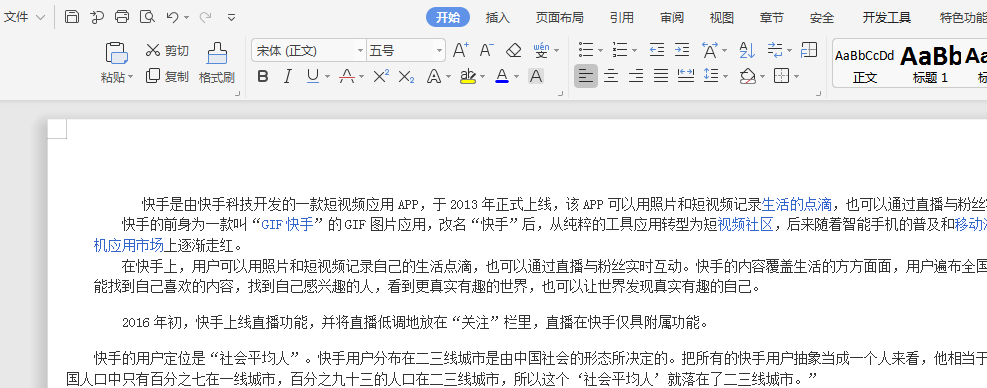
2、首先点击“页面布局”中的“纸张方向”,将整个文档切换为纵向。
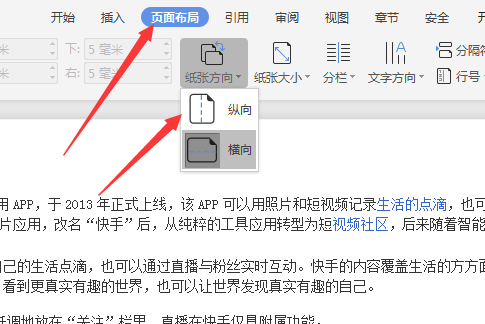
3、点击第二页的段首,该段首不能有空格。
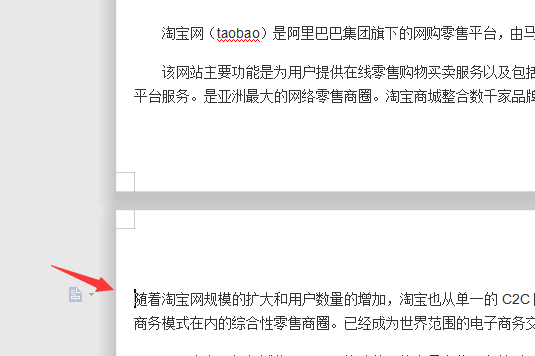
4、点击“页面布局”中的下角标。
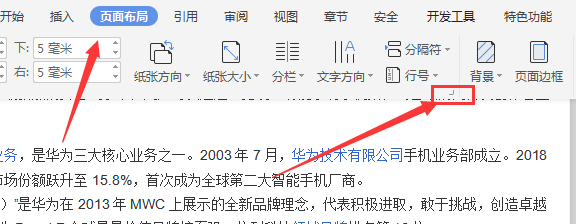
5、在弹出的“页面设置”对话框中选中“横向”,点击“应用于插入点之后”选项,点击确定按钮。
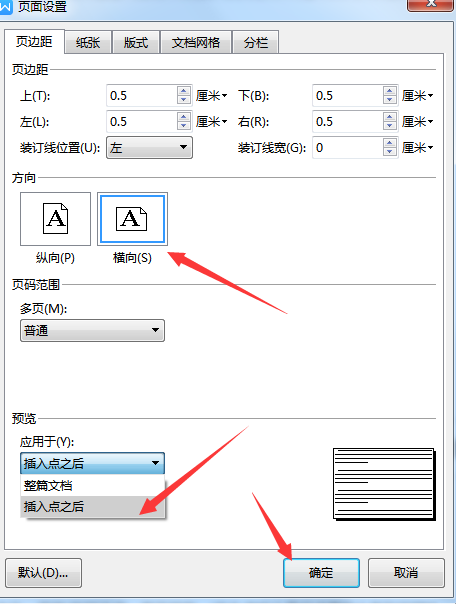
6、鼠标光标点击的页面就变为纵向显示了。
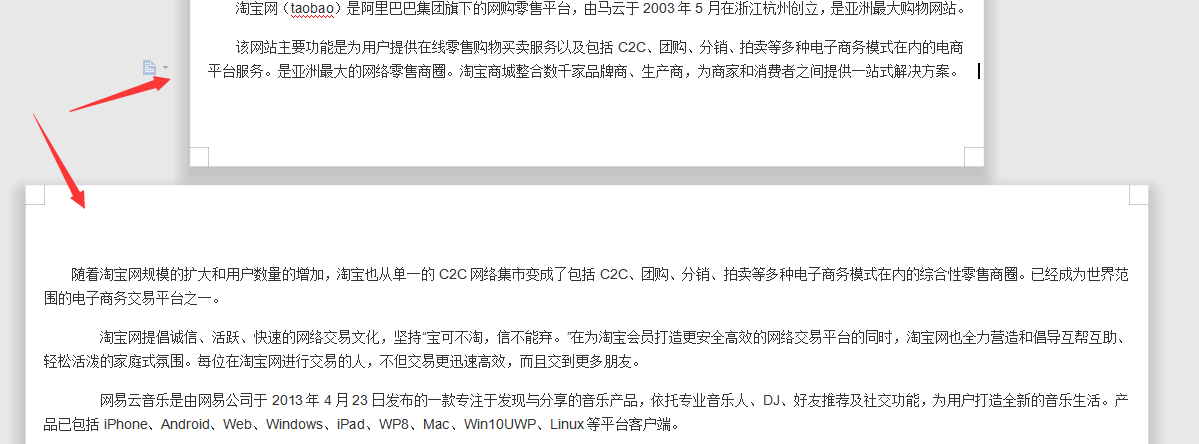
以上就是系统之家小编为你带来的关于“Word第一页竖向第二页横向怎么设置?”的解决方法了,希望可以解决你的问题,感谢您的阅读,更多精彩内容请关注系统之家官网。





















