PPT如何调整图片透明度?PPT调整图片透明度的方法
PPT如何调整图片透明度?很多用户都喜欢使用的PPT来制作各种演示用的文档文件,不过有些用户在使用制作PPT的时候想要调节图片透明度来制作背景或辅助图,那么我们要如何去进行这个操作呢?下面就跟着小编一起来看看PPT调整图片透明度的方法吧。
PPT如何调整图片透明度?很多用户都喜欢使用的PPT来制作各种演示用的文档文件,不过有些用户在使用制作PPT的时候想要调节图片透明度来制作背景或辅助图,那么我们要如何去进行这个操作呢?下面就跟着小编一起来看看PPT调整图片透明度的方法吧。【更多精品素材欢迎前往办公之家下载】
PPT调整图片透明度的方法
第一步,点击顶部“插入”,点击“形状”下的箭头。
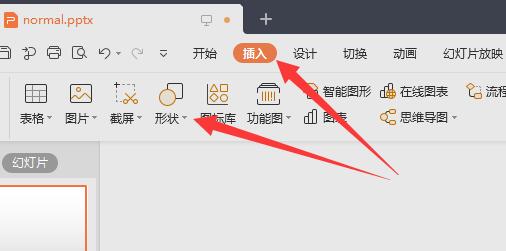
第二步,选择你的图片形状,一般为矩形。
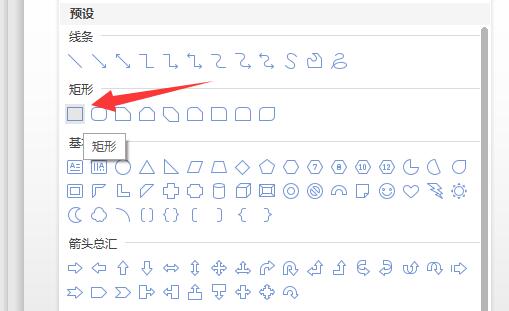
第三步,在ppt里绘制与你图片尺寸相同的矩形。(不同也没事,不过可能会失真)
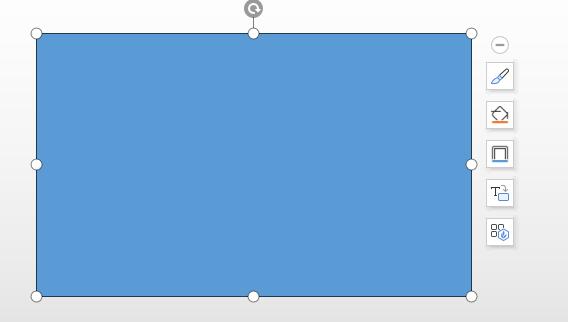
第四步,右键图形,点击“填充”下的箭头,选择“图片或纹理”并选择“本地文件”。
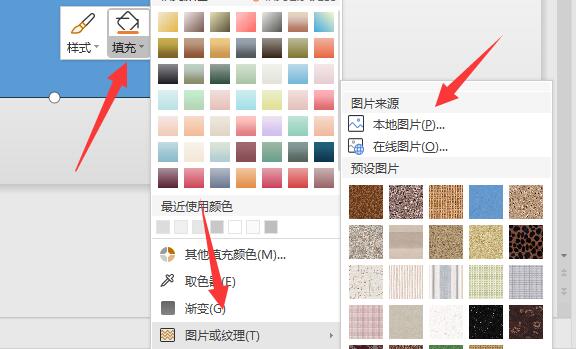
第五步,将图片插入进来后,继续选择填充,这次点击“更多设置”。
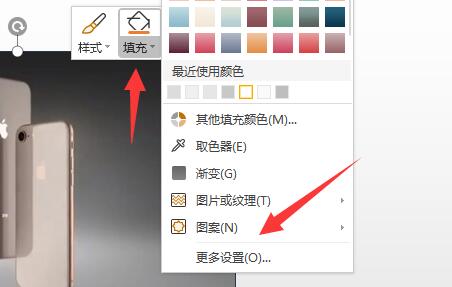
第六步,打开设置后在右边滑动透明度滑块就能调节图片透明度了。
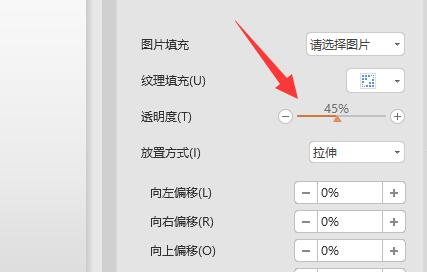
以上就是系统之家小编为你带来的关于“PPT如何调整图片透明度?PPT调整图片透明度的方法”的全部内容了,希望可以解决你的问题,感谢您的阅读,更多精彩内容请关注系统之家官网。





















