Win11麦克风没声音怎么设置?Win11麦克风权限开启教程
现在已经有越来越多的朋友更新了Windows11系统,但是有些朋友发现自己用耳机的时候没有声音,这个问题应该怎么解决呢?如果排除硬件问题,那么小伙伴们想知道Win11麦克风没声音应该怎么办吗?接下来一起来看看吧,操作步骤还挺简单的。
现在已经有越来越多的朋友更新了Windows11系统,但是有些朋友发现自己用耳机的时候没有声音,这个问题应该怎么解决呢?如果排除硬件问题,那么小伙伴们想知道Win11麦克风没声音应该怎么办吗?接下来一起来看看吧,操作步骤还挺简单的。
Win11麦克风权限开启教程
1、第一步首先点击桌面下方的菜单栏,然后点击设置。

2、进入了windows设置之后,就可以点击隐私选项了。

3、进入隐私设置之后,就可以点击麦克风选项了。

4、最后打开右边“允许应用访问你的麦克风”选项下面的开关即可。
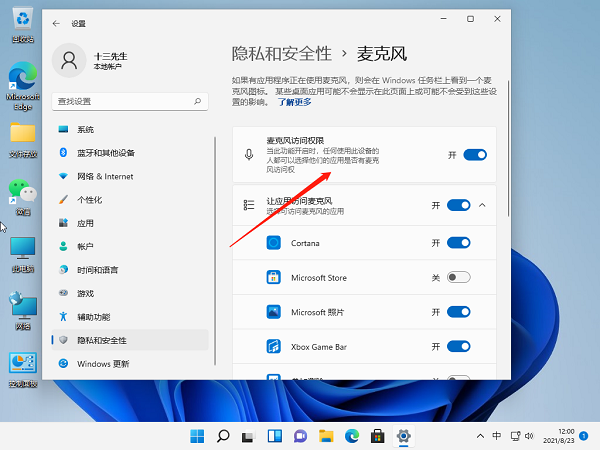
以上就是Win11麦克风没声音的设置步骤,是不是简单明了,教程不难,希望能帮助到大家。
Win11教程最新文章
游戏排行
热点推荐
换一换- Win11不能拖拽文件到任务栏怎么解决?Win11拖拽文件到任务栏的方法
- 有必要装Win11专业工作站版本么?小编为你解答
- Win11右下角WiFi图标不见了怎么显示?Win11右下角WiFi图标找回方法教学
- Win11共享win7打印机提示709怎么办?Win11打印机提示709错误解决方法
- Win11磁盘清理怎么没有了?Win11磁盘清理在哪打开?
- Win11暂停更新点不了怎么办?Win11暂停更新是灰色的如何解决?
- Win11卸载更新在哪?Win11卸载更新的两种方法
- Windows沙盒无法连接网络?Win11中Sandbox沙盒不能联网解决教程
- Win11蓝屏错误代码WHEA_UNCORRECTABLE_ERROR如何解决?
- Win11 双击文件夹弹出属性怎么解决?





















