Win11怎么把桌面文件路径改到D盘
Win11怎么把桌面文件路径改到D盘?对于一些用户来说,将桌面文件路径更改到其他分区(如D盘)可能是个更好的选择,以便优化系统资源管理或更好地组织个人文件,那么这个时候我们应该如何去操作呢?其实并不困难,下面就和小编一起来看看吧。
修改桌面文件路径的设置方法
方法一
1. 打开桌面“此电脑”图标,接着用鼠标右键点击快速访问里的桌面,选择属性。
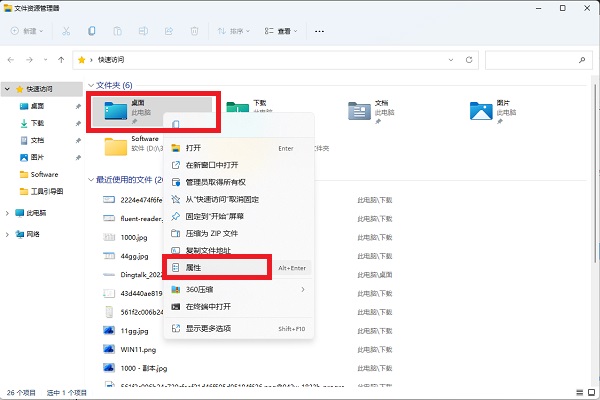
2. 弹出的桌面属性里切换到位置标签,点击移动,可以将桌面文件夹路径移动到任意位置,D盘或其他盘都可以,这样就不会去占用C盘空间啦。
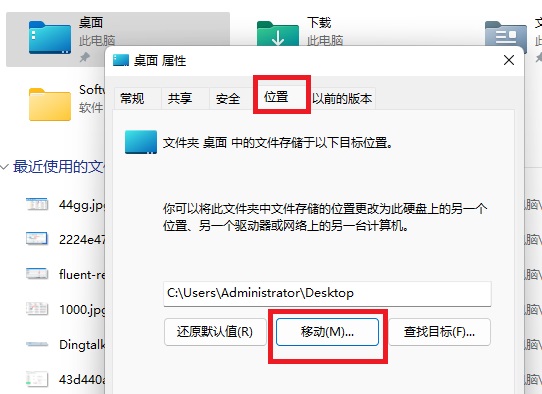
方法二
1. 首先按下键盘“Win+R”打开运行,接着输入“regedit”回车打开注册表。
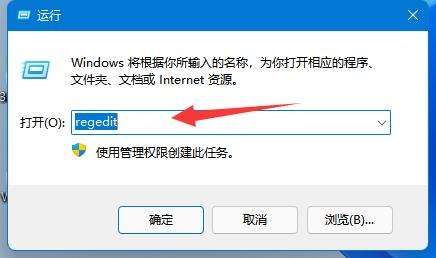
2. 然后进入“计算机\HKEY_CURRENT_USER\Software\Microsoft\Windows\CurrentVersion\Explorer\User Shell Folders”位置。
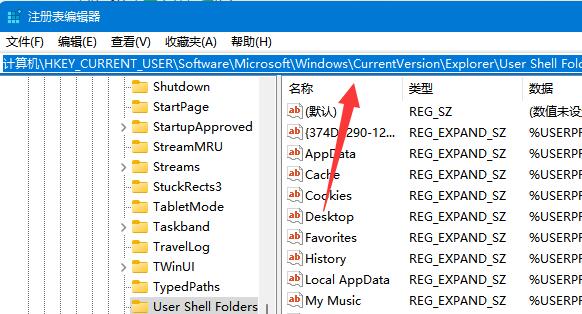
3. 随后双击打开右边的“desktop”文件夹。
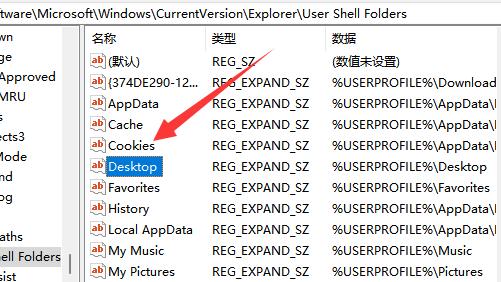
4. 最后将数值数据改成想要的d盘路径并“确定”就可以把桌面文件放到d盘了。
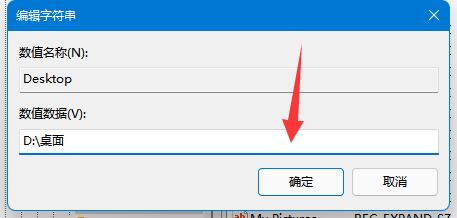
以上就是系统之家小编为你带来的关于“Win11怎么把桌面文件路径改到D盘”的全部内容了,希望可以解决你的问题,感谢您的阅读,更多精彩内容请关注系统之家官网。
Win11教程最新文章
游戏排行
热点推荐
换一换- Win11不能拖拽文件到任务栏怎么解决?Win11拖拽文件到任务栏的方法
- 有必要装Win11专业工作站版本么?小编为你解答
- Win11共享win7打印机提示709怎么办?Win11打印机提示709错误解决方法
- Win11右下角WiFi图标不见了怎么显示?Win11右下角WiFi图标找回方法教学
- Win11磁盘清理怎么没有了?Win11磁盘清理在哪打开?
- Win11暂停更新点不了怎么办?Win11暂停更新是灰色的如何解决?
- Win11卸载更新在哪?Win11卸载更新的两种方法
- Windows沙盒无法连接网络?Win11中Sandbox沙盒不能联网解决教程
- Win11蓝屏错误代码WHEA_UNCORRECTABLE_ERROR如何解决?
- Win11微软商店下载路径如何更改?Win11微软商店下载路径更改方法





















