Win11怎么调节电脑音量大小?Win11音量调节技巧
win11是微软新推出的系统,在使用过程中难免会遇上一些问题,就有用户反映自己更新win11之后电脑音量无法调节了怎么办?这是怎么回事?这是因为快捷面板上的音量控制条被隐藏了,没办法控制音量。
一、添加音量控制图标
点击左下角任务栏上的【音量】图标,打开快捷面板。
注意:如果点击【音量】图标没反应,可以点击【网络】图标。

点击快捷面板上的【编辑】图标。

进入编辑模式,点击【添加】。

在弹出的菜单中选择【音量】。

点击【完成】,即可将音量控制条添加到面板上。

结果展示。

二、音量不能调节的解决办法
按Win+R打开运行,输入regedit回车打开注册表编辑器。
展开以下位置:
HKEY_LOCAL_MACHINE\SOFTWARE\Microsoft\Windows\CurrentVersion\Run
在右侧新建名为systray.exe的字符串值。
如图所示:

双击systray.exe键值,将其值修改为C:\Windows\System32\systray.exe,确定。
如图所示:
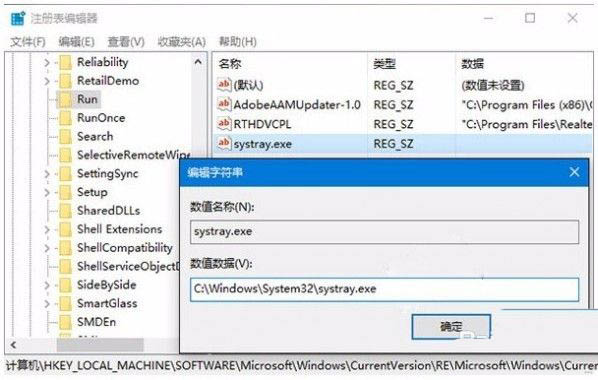
重启电脑后一般就可以恢复正常。
如果仍然无法恢复,请看看你的声卡是否安装驱动。还有就是病毒影响。
{else}win11是微软新推出的系统,在使用过程中难免会遇上一些问题,就有用户反映自己更新win11之后电脑音量无法调节了怎么办?这是怎么回事?这是因为快捷面板上的音量控制条被隐藏了,没办法控制音量。
一、添加音量控制图标
点击左下角任务栏上的【音量】图标,打开快捷面板。
注意:如果点击【音量】图标没反应,可以点击【网络】图标。

点击快捷面板上的【编辑】图标。

进入编辑模式,点击【添加】。

在弹出的菜单中选择【音量】。

点击【完成】,即可将音量控制条添加到面板上。

结果展示。

二、音量不能调节的解决办法
按Win+R打开运行,输入regedit回车打开注册表编辑器。
展开以下位置:
HKEY_LOCAL_MACHINE\SOFTWARE\Microsoft\Windows\CurrentVersion\Run
在右侧新建名为systray.exe的字符串值。
如图所示:

双击systray.exe键值,将其值修改为C:\Windows\System32\systray.exe,确定。
如图所示:
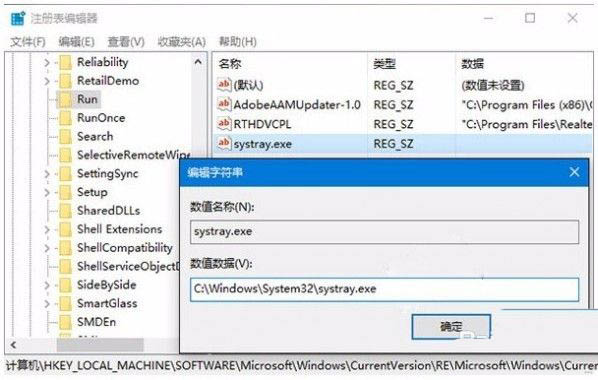
重启电脑后一般就可以恢复正常。
如果仍然无法恢复,请看看你的声卡是否安装驱动。还有就是病毒影响。
Win11教程最新文章
游戏排行
热点推荐
换一换- Win11不能拖拽文件到任务栏怎么解决?Win11拖拽文件到任务栏的方法
- 有必要装Win11专业工作站版本么?小编为你解答
- Win11右下角WiFi图标不见了怎么显示?Win11右下角WiFi图标找回方法教学
- Win11共享win7打印机提示709怎么办?Win11打印机提示709错误解决方法
- Win11磁盘清理怎么没有了?Win11磁盘清理在哪打开?
- Win11暂停更新点不了怎么办?Win11暂停更新是灰色的如何解决?
- Win11卸载更新在哪?Win11卸载更新的两种方法
- Windows沙盒无法连接网络?Win11中Sandbox沙盒不能联网解决教程
- Win11蓝屏错误代码WHEA_UNCORRECTABLE_ERROR如何解决?
- Win11 双击文件夹弹出属性怎么解决?





















