Windows11自带的截图工具无法使用怎么解决?
Win11自带的截图工具无法使用怎么办?我们都知道Win11系统是有自己的截图工具的,用户可以通过这款工具快速截图,但是最近有部分用户反应自己的截图功能的无法使用,下面小编就带着大家来解决截图功能无法使用的问题。
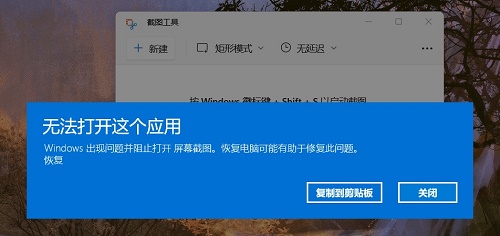
Win11自带的截图工具无法使用解决方法
1、按住win+r键打开运行界面。
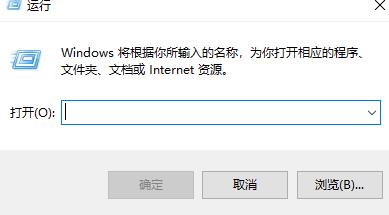
2、输入regedit,打开注册表页面,如下图。
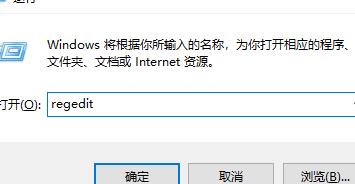
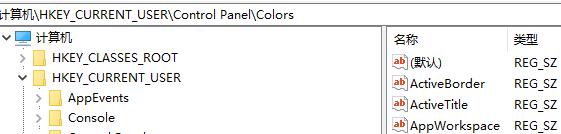
3、找到文件夹HKEY_CURRENT-USER\Software\Microsoft\Windows\CurrentVersion\Explorer\UserShell Folders,直接将内容复制到对应位置即可。
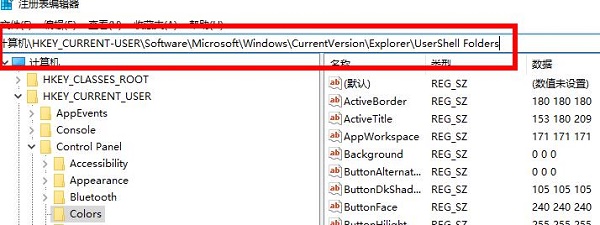
4、找到该目录下的My picture点击。
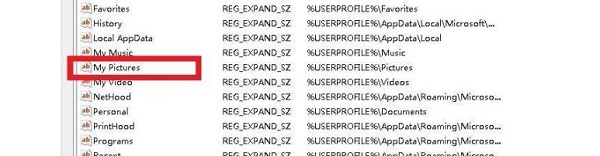
5、将数值改成%USERPROFILE%\Pictures
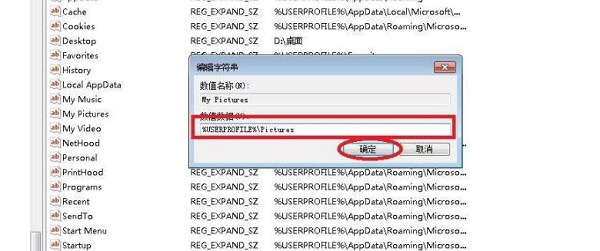
6、重启你的电脑即可恢复正常使用。
{else}Win11自带的截图工具无法使用怎么办?我们都知道Win11系统是有自己的截图工具的,用户可以通过这款工具快速截图,但是最近有部分用户反应自己的截图功能的无法使用,下面小编就带着大家来解决截图功能无法使用的问题。
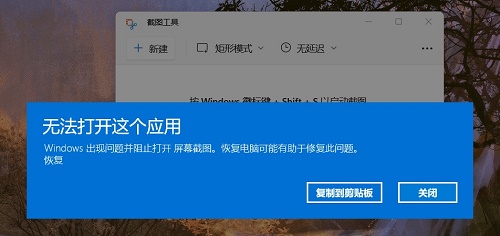
Win11自带的截图工具无法使用解决方法
1、按住win+r键打开运行界面。
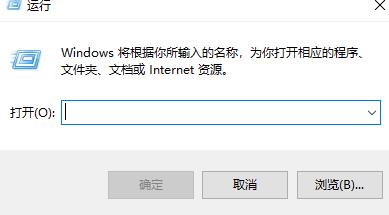
2、输入regedit,打开注册表页面,如下图。
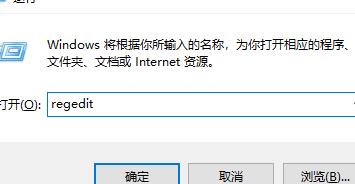
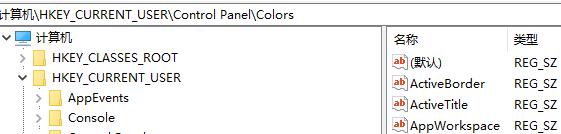
3、找到文件夹HKEY_CURRENT-USER\Software\Microsoft\Windows\CurrentVersion\Explorer\UserShell Folders,直接将内容复制到对应位置即可。
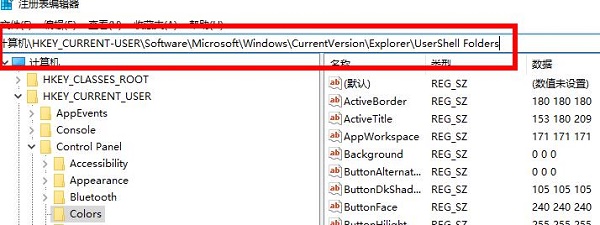
4、找到该目录下的My picture点击。
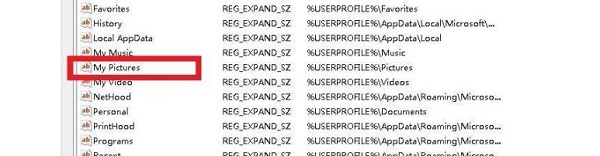
5、将数值改成%USERPROFILE%\Pictures
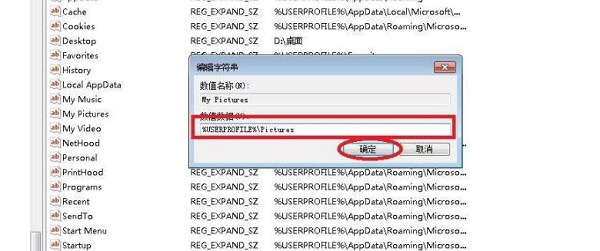
6、重启你的电脑即可恢复正常使用。
Win11教程最新文章
游戏排行
热点推荐
换一换- Win11不能拖拽文件到任务栏怎么解决?Win11拖拽文件到任务栏的方法
- Win11右下角WiFi图标不见了怎么显示?Win11右下角WiFi图标找回方法教学
- Win11共享win7打印机提示709怎么办?Win11打印机提示709错误解决方法
- 有必要装Win11专业工作站版本么?小编为你解答
- Win11磁盘清理怎么没有了?Win11磁盘清理在哪打开?
- Win11暂停更新点不了怎么办?Win11暂停更新是灰色的如何解决?
- Win11卸载更新在哪?Win11卸载更新的两种方法
- Windows沙盒无法连接网络?Win11中Sandbox沙盒不能联网解决教程
- Win11蓝屏错误代码WHEA_UNCORRECTABLE_ERROR如何解决?
- Win11 双击文件夹弹出属性怎么解决?





















