Win11如何恢复并使用经典音量混合器?
什么是音量混合器?如何使用音量混合器?升级Win11的用户可能会有这个疑惑。那下面就让小编来给大家介绍一下音量混合器。
什么是Windows 11音量混合器?
如果你还没有在Windows 11中使用过新的Volume Mixer,让我们来看看。它有一个新位置,并且与旧Windows版本中使用的声音控件略有不同。
您可以通过左键单击右下角的扬声器图标找到它。这会为您的系统打开一个通用音量栏——音量栏上方是Windows 11快速设置。
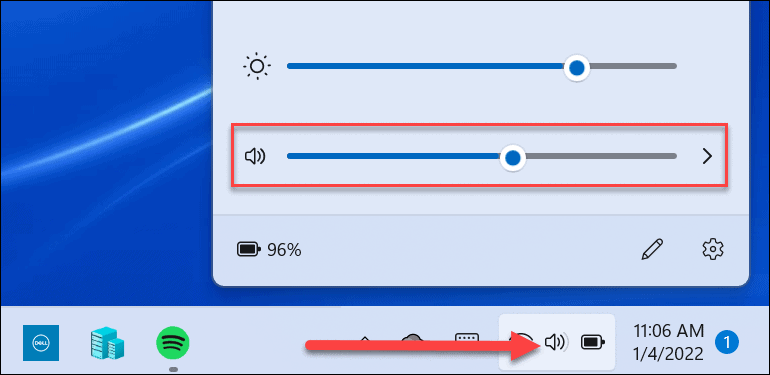
单击音量滑块右侧的箭头以选择声音输出。请注意,您还可以右键单击扬声器图标以显示隐藏菜单。从那里,您可以单击打开音量混合器。
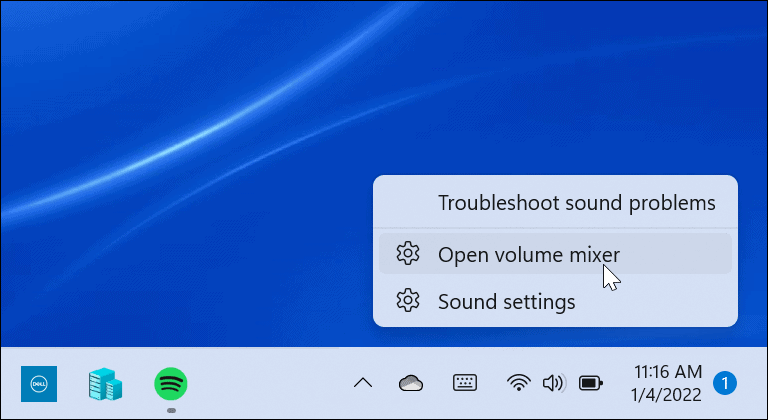
这将打开一个完整的系统页面,您可以在其中控制系统音量的不同方面。它分为两个部分:系统和应用程序。
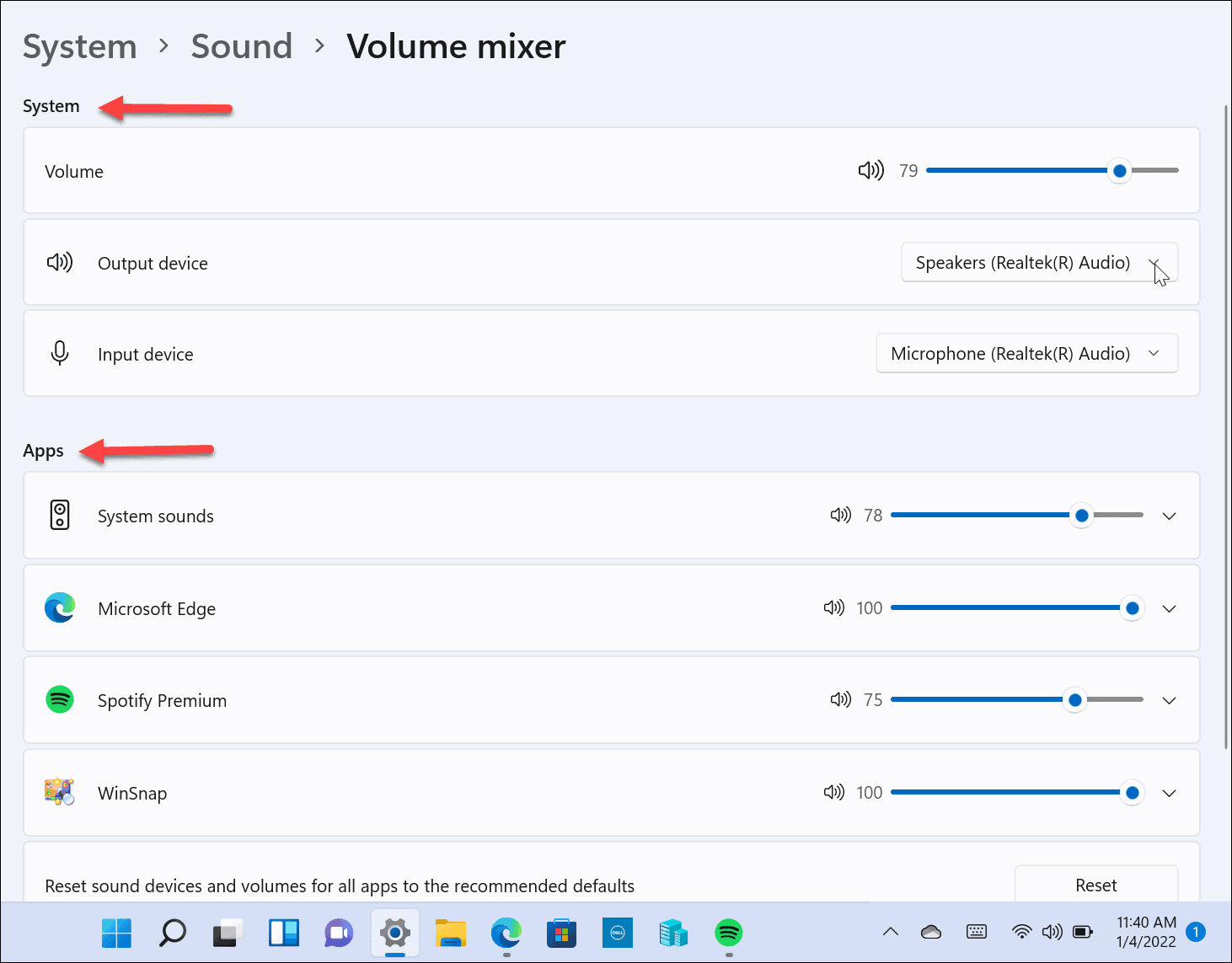
您可以完全访问经典音量混合器提供的大多数设置,但它不是最佳设置,需要点击太多才能导航。
如何在Windows 11中恢复经典音量混合器?
如果您习惯了Windows 10中的音量混合器栏,则需要在Windows 11中恢复它。有几种方法可以做到这一点。
一种方法使用任务栏快捷方式,而另一种方法需要您使用第三方应用程序。让我们从创建快捷方式开始——方法如下:
使用键盘快捷键Windows键 + R调出“运行”对话框。
键入以下可执行文件并按Enter或单击OK:
Sndvol.exe
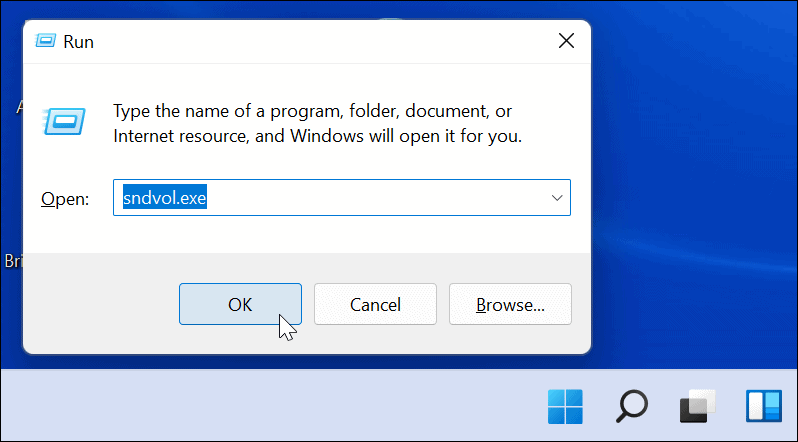
您在以前的Windows版本中使用的经典音量混合器将会出现。

当经典的混音器出现在屏幕上时,右键单击任务栏上的混音器图标,然后从菜单中选择固定到任务栏。
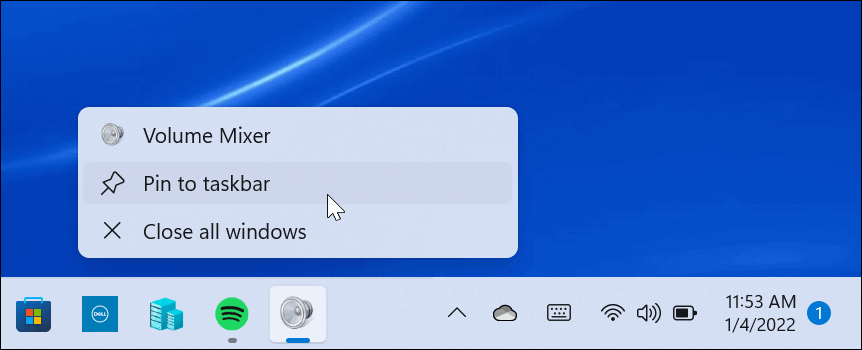
而已。现在,您可以随时从任务栏上的快捷方式访问经典的音量混合器。
如何使用适用于Windows 11的经典音量混合器?
上面的快捷方法可能对某些人有用,但其他用户可能希望从系统托盘访问音量混合器。这就是恰当命名的Classic Volume Mixer应用程序发挥作用的地方。
以下是安装和使用它需要做的事情:
从GitHub下载Classic Volume Mixer。该应用程序是免费的、开源的,任何想要它的人都可以访问。
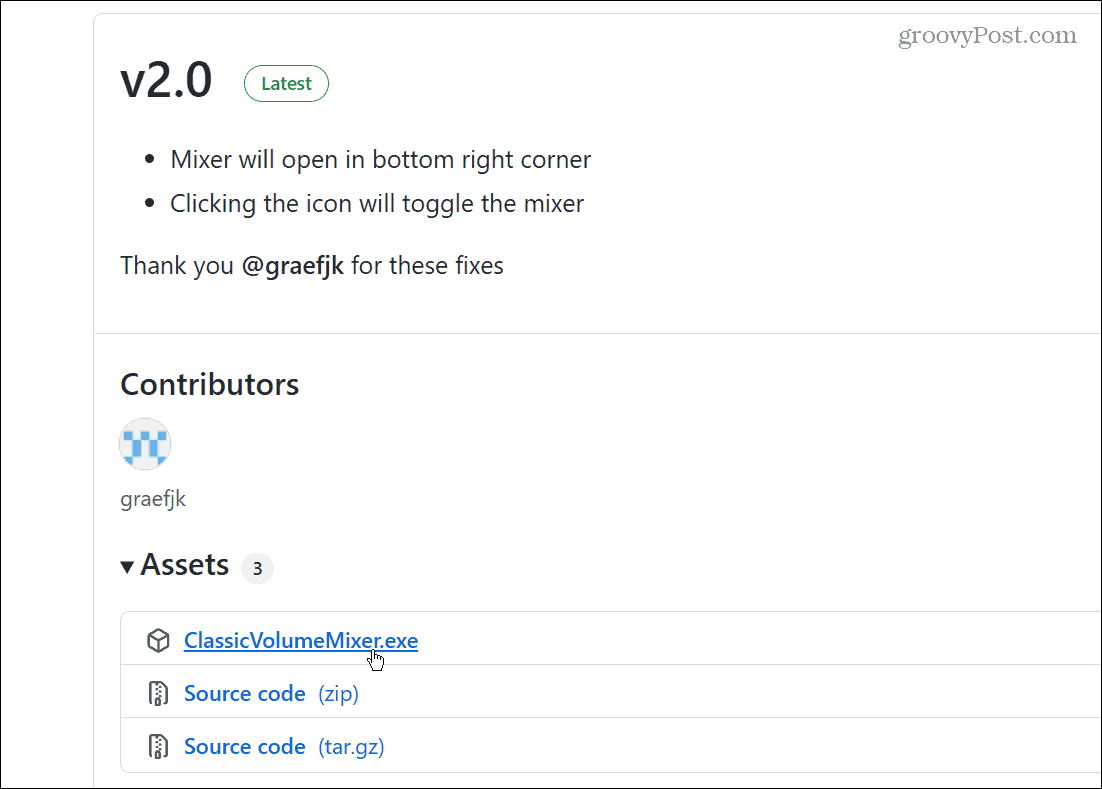
文件下载后,使用键盘快捷键Windows键 + R并键入shell:startup并单击OK。

现在,将下载的ClassicVolumeMixer.exe文件粘贴到打开的Startup文件夹中。关闭文件资源管理器并重新启动您的PC。
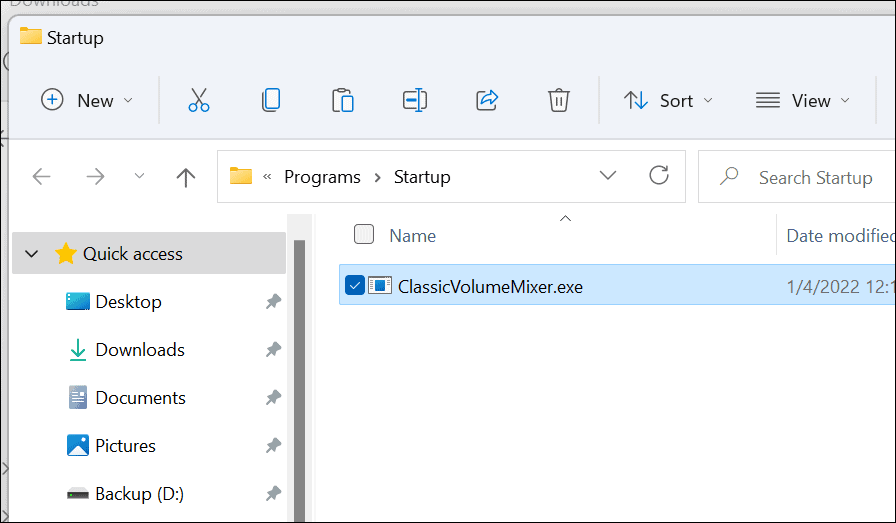
计算机重新启动后,您会在系统托盘中找到一个标有Classic Mixer的新扬声器图标。当您单击该图标时,它将启动您习惯的经典音量混合器。
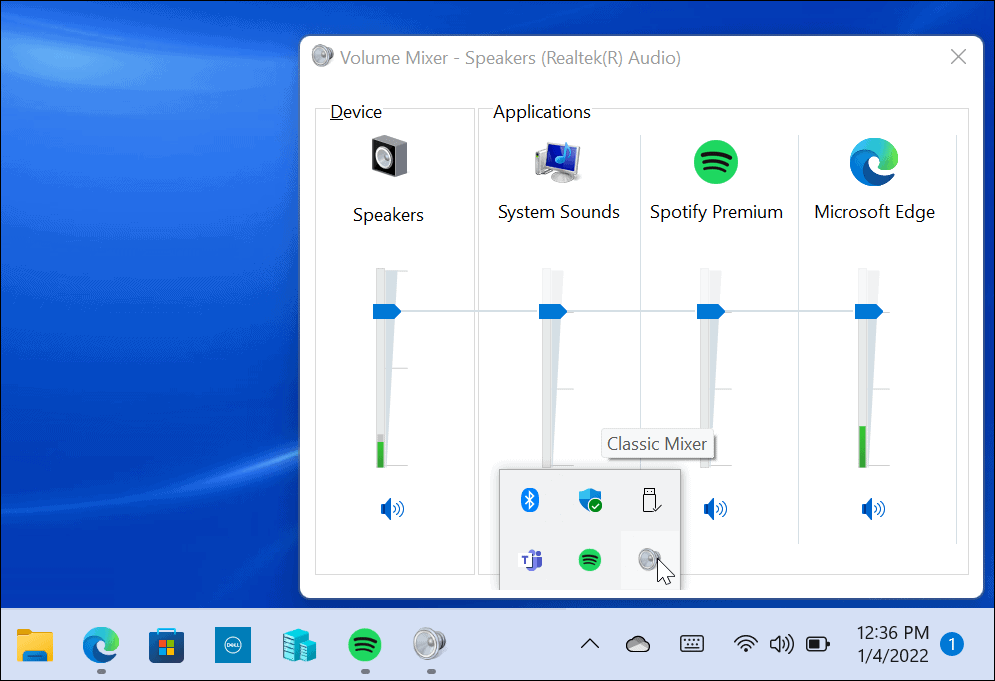
原始的Windows 11音量混合器功能仍然存在,但此应用程序允许您访问您最习惯的功能。它甚至会从系统托盘中弹出(与创建快捷方式时不同)。
Win11教程最新文章
游戏排行
热点推荐
换一换- Win11不能拖拽文件到任务栏怎么解决?Win11拖拽文件到任务栏的方法
- Win11右下角WiFi图标不见了怎么显示?Win11右下角WiFi图标找回方法教学
- Win11磁盘清理怎么没有了?Win11磁盘清理在哪打开?
- Win11共享win7打印机提示709怎么办?Win11打印机提示709错误解决方法
- Win11卸载更新在哪?Win11卸载更新的两种方法
- Win11暂停更新点不了怎么办?Win11暂停更新是灰色的如何解决?
- 有必要装Win11专业工作站版本么?小编为你解答
- Windows沙盒无法连接网络?Win11中Sandbox沙盒不能联网解决教程
- Win11自带解压缩功能怎么用-小编教你快速使用Win11系统解压功能
- Windows11安全中心内存完整性打开不了怎么办?





















