Win11蓝屏是什么原因 Win11蓝屏原因和解决方法
最近有很多用户在使用Win11系统的时候都遇到了蓝屏的时候,不知道是什么原因。那么遇到Win11蓝屏怎么办呢?下面就给大家介绍下常见的Win11蓝屏原因和解决方法。
Win11蓝屏原因和解决方法
方法一:软件程序不兼容
1、根据提示重启系统,如果不行的话,就连续关机重启电脑多次,就会进入系统恢复界面。依次点击“疑难解答”-“高级选项”-“启动设置”。

2、选择安全模式进入,一般是按下键盘“F4”就可以进入安全模式。

3、在安全模式内,将最近一次电脑使用时下载的软件、更新等全部删除或卸载,即可解决win11蓝屏问题。

方法二:系统文件损坏
1、使用方法一的办法进入安全模式,然后右键开始菜单,选择“命令提示符(管理员)”或者“windows powershell(管理器)”打开。

2、在其中输入“sfc/scannow”回车确定,系统会自动检测并修复相关文件,只需等待修复即可解决win11蓝屏。

方法三:U盘装系统
根据刚才根据提示的快捷键,重新启动电脑键盘点击快捷键,选择U盘回车。

进入PE系统后,点击桌面的一键重装系统。
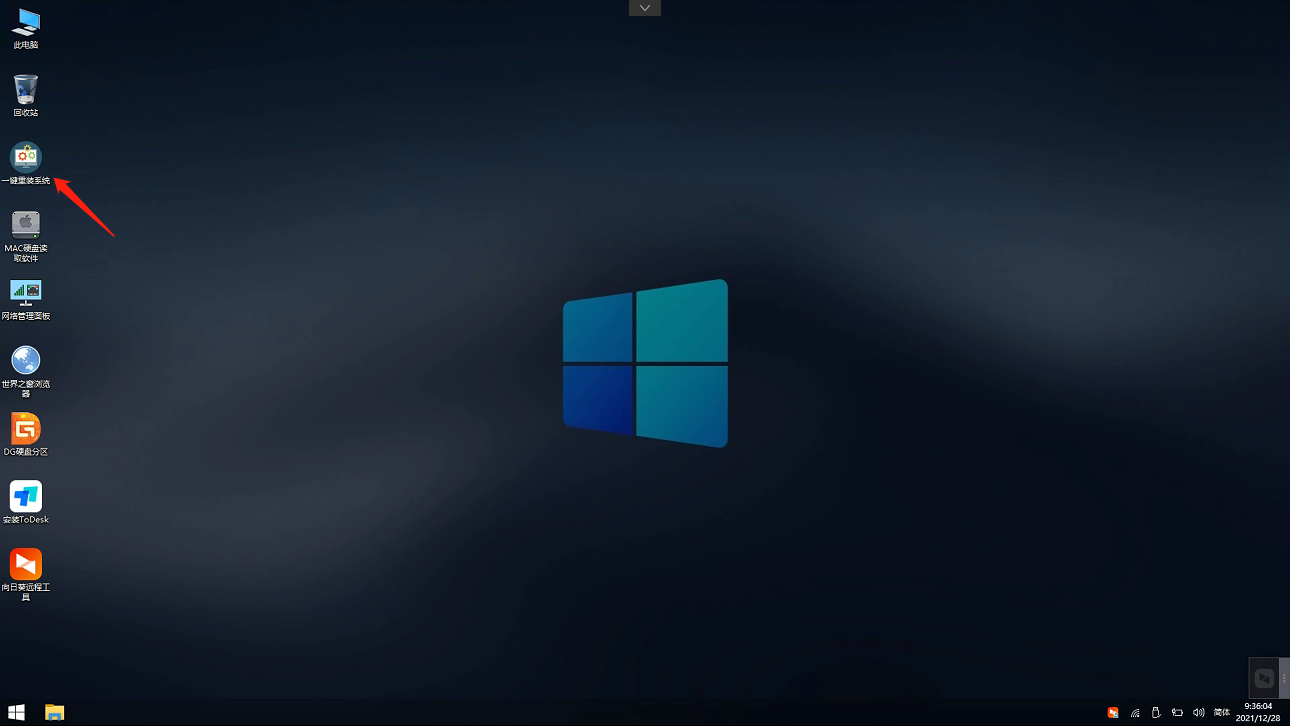
然后点击浏览,选择U盘中想要安装的系统。
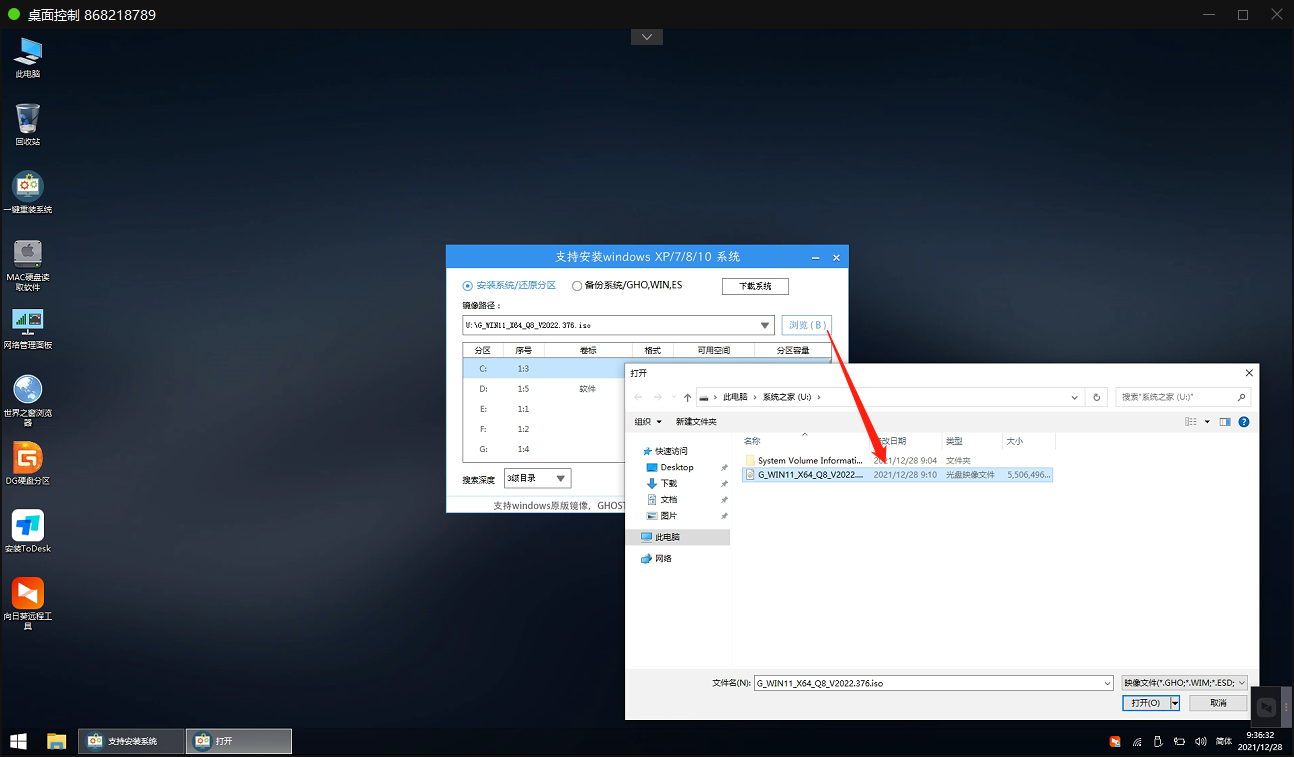
之后选择系统安装的分区,点击下一步。
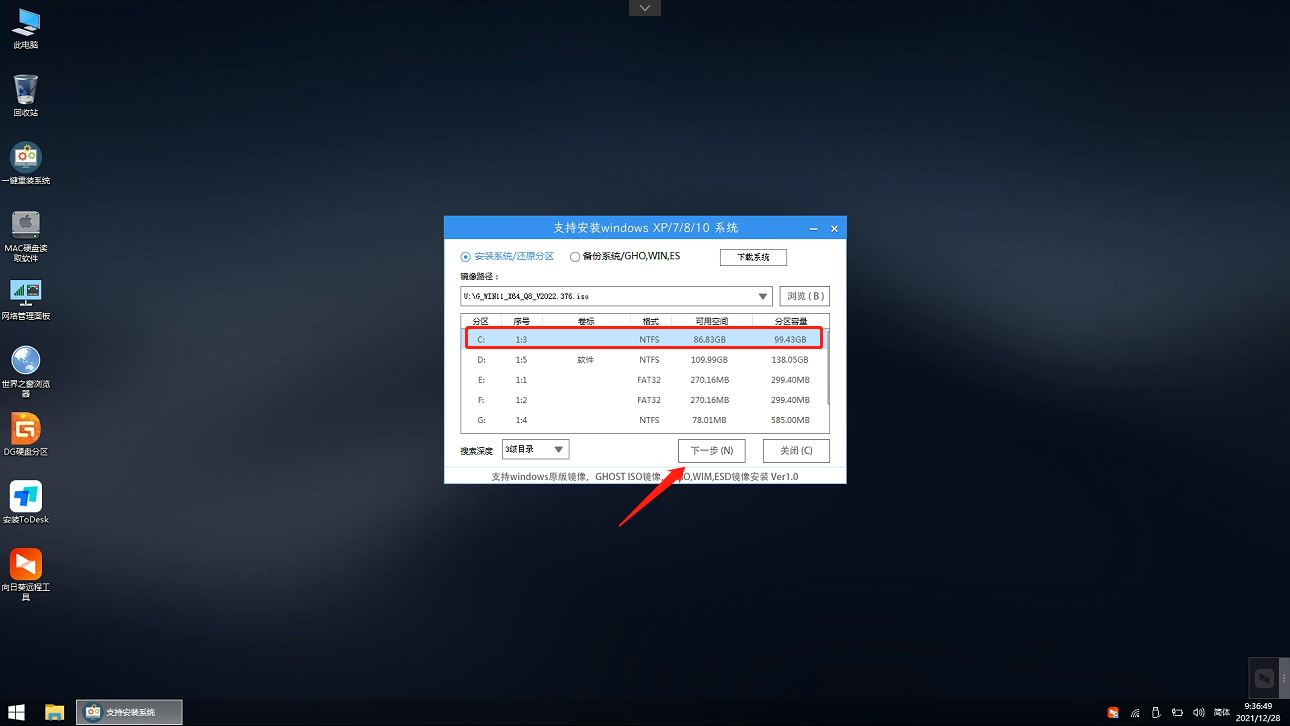
进入此界面,直接点击安装即可。

然后系统将自动进入备份界面。

备份完成后,拔掉U盘重启电脑,系统就会自动进入系统安装界面。

Win11教程最新文章
游戏排行
热点推荐
换一换- Win11不能拖拽文件到任务栏怎么解决?Win11拖拽文件到任务栏的方法
- 有必要装Win11专业工作站版本么?小编为你解答
- Win11右下角WiFi图标不见了怎么显示?Win11右下角WiFi图标找回方法教学
- Win11共享win7打印机提示709怎么办?Win11打印机提示709错误解决方法
- Win11磁盘清理怎么没有了?Win11磁盘清理在哪打开?
- Win11暂停更新点不了怎么办?Win11暂停更新是灰色的如何解决?
- Win11卸载更新在哪?Win11卸载更新的两种方法
- Windows沙盒无法连接网络?Win11中Sandbox沙盒不能联网解决教程
- Win11蓝屏错误代码WHEA_UNCORRECTABLE_ERROR如何解决?
- Win11 双击文件夹弹出属性怎么解决?





















