Win11文件资源管理器搜索不起作用怎么办?
文件资源管理器提供了一个界面,允许用户通过使用窗口界面与保存在计算机上的文件进行交互。但是有Win11用户反映自己的文件资源管理器无法正常工作,搜索框内无法输入任何内容,这该怎么办?下面我们就来看看这个问题。
解决方法:
1、重启你的电脑
众所周知的重启过程比您想象的要有用的场景更多。用户通常会跳过这一步,使他们的任务变得不必要地更加困难,因为他们认为仅仅重新启动将无济于事。
首先,重新启动您的计算机,因为任何肤浅的错误或错误都可能在机器启动时得到解决,而无需您再进行干预。
但是,如果您已经尝试过并且您的问题尚未解决,则应该转到下一组解决方案。
2、结束 SearchHost.exe
同时按下键盘上的CTRL+ ALT+DELETE按钮,然后单击任务管理器将其打开。

导航到 详细信息 选项卡,然后查找 SearchHost.exe并单击它,然后单击右下角的结束任务。

该过程完成后,请尝试打开一个新的文件资源管理器窗口并搜索您之前查找的信息。
3、运行搜索和索引疑难解答
按 Windows + I 键打开 设置 应用程序,然后导航到 左侧面板中的 系统,然后 从右侧进行故障排除。
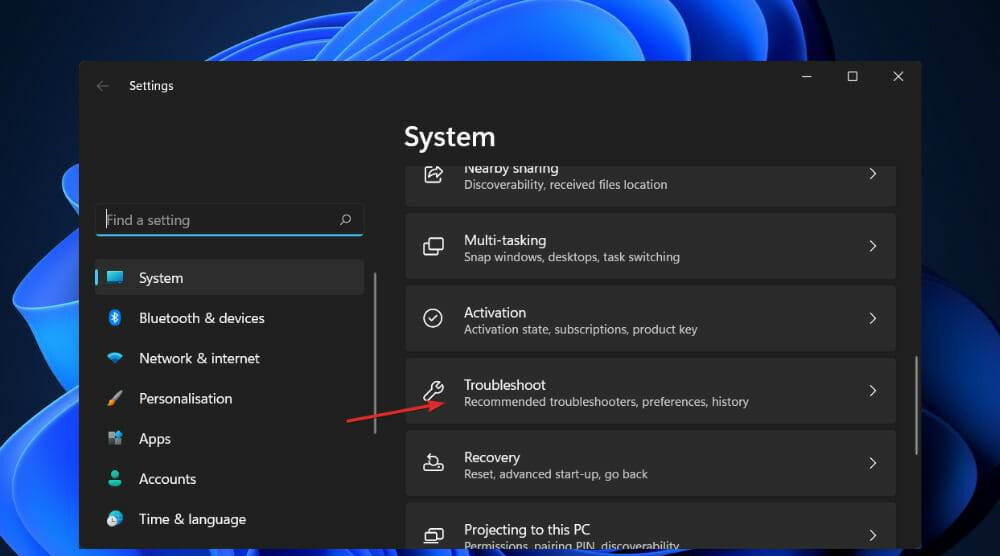
进入 疑难解答 菜单后,单击 其他疑难解答 选项。

现在向下滚动,直到遇到 搜索和索引疑难解答,然后单击 旁边的运行 。
当故障排除程序完成对错误的搜索后,它将显示已发生的特定错误以及如何修复它的说明。务必严格按照所写的说明进行操作。
4、更新视窗
要启动设置应用程序,请点击Windows+ 键I,然后从左侧菜单中选择Windows 更新。

如果您需要下载任何新更新,请单击立即安装选项并等待该过程完成;否则,单击检查更新按钮。

该问题可能是由早期版本的 Windows 引起的,可以通过更新到最新版本来解决。更新几乎肯定会解决和修复文件资源管理器搜索问题。
Win11教程最新文章
游戏排行
热点推荐
换一换- Win11不能拖拽文件到任务栏怎么解决?Win11拖拽文件到任务栏的方法
- 有必要装Win11专业工作站版本么?小编为你解答
- Win11右下角WiFi图标不见了怎么显示?Win11右下角WiFi图标找回方法教学
- Win11共享win7打印机提示709怎么办?Win11打印机提示709错误解决方法
- Win11磁盘清理怎么没有了?Win11磁盘清理在哪打开?
- Win11暂停更新点不了怎么办?Win11暂停更新是灰色的如何解决?
- Win11卸载更新在哪?Win11卸载更新的两种方法
- Windows沙盒无法连接网络?Win11中Sandbox沙盒不能联网解决教程
- Win11蓝屏错误代码WHEA_UNCORRECTABLE_ERROR如何解决?
- Win11 双击文件夹弹出属性怎么解决?





















