Win11如何自定义文件夹缩略图?文件夹缩略图自定义教程
Win11系统是微软全新推出的一款操作系统,其中一项改进是允许预览文件夹内文件的文件夹缩略图。但是有用户不喜欢Win11文件夹缩略图的外观,有什么办法可以更改吗?那下面我们就来看看Win11如何自定义文件夹缩略图。
在Win11中自定义文件夹缩略图:
在ZIP 存档中下载 CustomizerGod 实用程序和自定义图标。
在您喜欢的任何地方提取下载的文件。
打开CustomizerGod.exe文件。启动后,该应用程序将显示一个您可以放心忽略的错误。

转到常规图标部分并找到ID6图标。将光标悬停在图标上以在工具提示中显示其 ID。

单击右下角带有三行的按钮。

按导出资源创建原始图标的备份。如果要恢复库存缩略图,则需要备份。
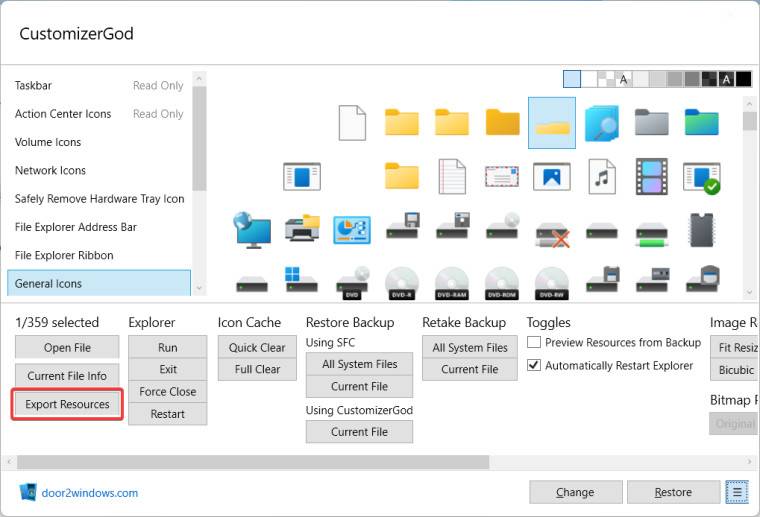
现在是时候将缩略图图标替换为新图标了。单击更改按钮。

从文件资源管理器窗口中选择要使用的新缩略图图标。选择后,应用程序将自动重新启动资源管理器。
此时,您应该已应用更改。如果 Windows 11 仍显示默认缩略图样式,请单击图标缓存部分中的完全 清除按钮以强制重建图标缓存并使用新的缩略图样式。
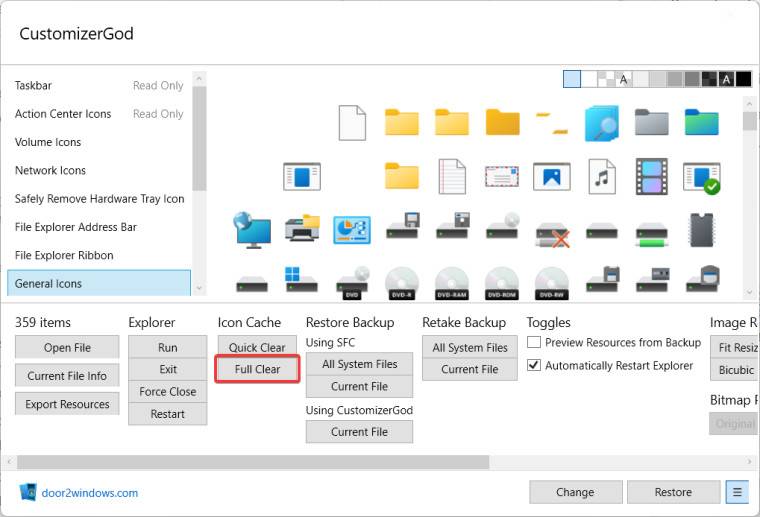
在某些情况下,新的缩略图可能仍然不起作用。打开您在 ZIP 存档中下载的Rebuild Cache.bat文件以解决问题。之后无需重新启动计算机。

最后,您应该会得到与此类似的内容,具体取决于您选择的图标样式:

Win11教程最新文章
游戏排行
热点推荐
换一换- Win11不能拖拽文件到任务栏怎么解决?Win11拖拽文件到任务栏的方法
- 有必要装Win11专业工作站版本么?小编为你解答
- Win11右下角WiFi图标不见了怎么显示?Win11右下角WiFi图标找回方法教学
- Win11共享win7打印机提示709怎么办?Win11打印机提示709错误解决方法
- Win11磁盘清理怎么没有了?Win11磁盘清理在哪打开?
- Win11暂停更新点不了怎么办?Win11暂停更新是灰色的如何解决?
- Win11卸载更新在哪?Win11卸载更新的两种方法
- Windows沙盒无法连接网络?Win11中Sandbox沙盒不能联网解决教程
- Win11蓝屏错误代码WHEA_UNCORRECTABLE_ERROR如何解决?
- Win11 双击文件夹弹出属性怎么解决?





















