Win11怎么更新显卡驱动 Win11更新不了显卡驱动怎么办
现在很多用户都安装了最新的Win11系统,很多时候我们需要更新升级显卡驱动,而电脑上安装的任何设备都需要安装或更新驱动后才能正常使用,那么Win11显卡驱动如何更新,我们一起来看看Win11怎么更新显卡驱动的方法教程吧。
Win11怎么更新显卡驱动?
方法一:
1、直接桌面底部搜索“设备管理器”打开。
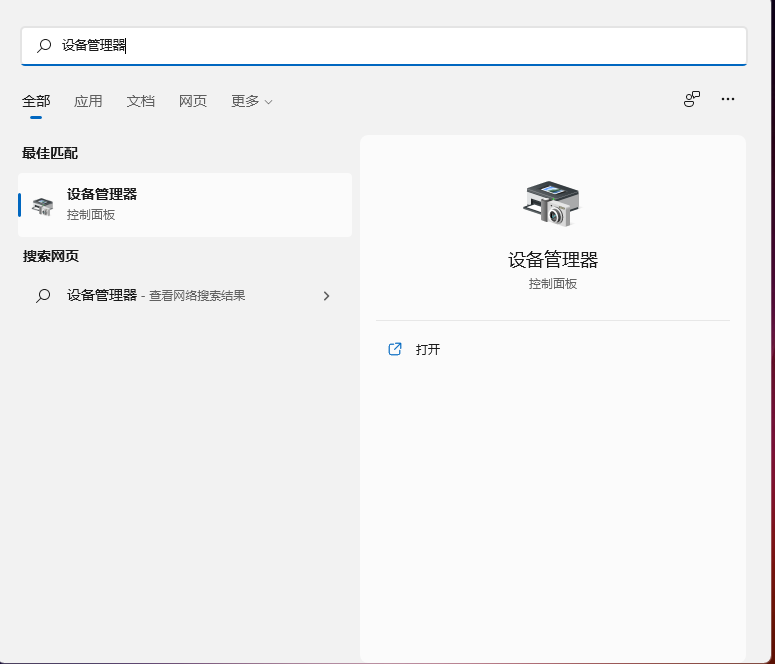
2、点击进入“设备管理器”,打开“显示适配器”。
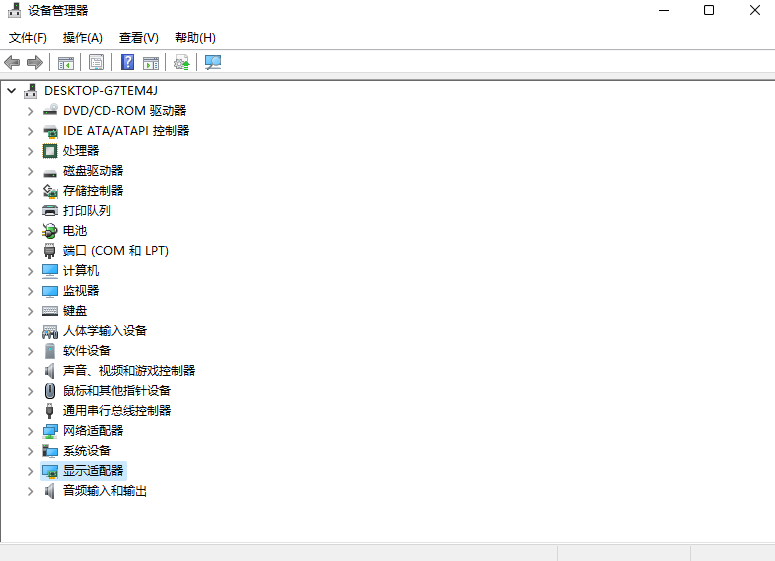
3、右键点击选择“更新驱动程序”。

4、选择“浏览我的计算机以查找驱动程序软件”。

5、添加你的程序驱动程序,点击“下一步”即可完成安装。(如果需要重新安装驱动的话,也可以选择卸载掉驱动,然后直接去电脑官网下载新的驱动安装即可)

方法二:
1、首先,我们单击开始菜单并选择“设置”选项。

2、进入到页面找到Windows 设置(Win+i)窗口,点击“更新和安全”,点击Windows Update。
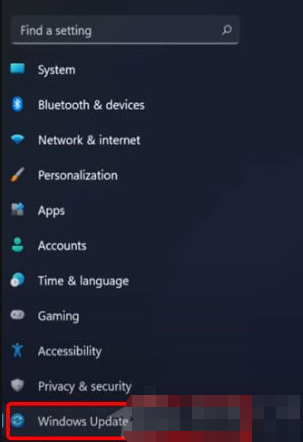
3、我们点击 Check for updates。(检查更新)即可。

方法三:
1、我们打开设备管理器。

2、在设备管理器窗口,展开要更新的驱动程序,右键点击所需的驱动程序,在打开的菜单项中,选择更新驱动程序。

3、然后选择Search automatically for drivers(自动搜索驱动程序)。

方法四:
1、我们可以使用第三方驱动程序,它能够自动扫描、安装、修复和更新电脑需要的任何驱动程序。

Win11教程最新文章
游戏排行
热点推荐
换一换- Win11不能拖拽文件到任务栏怎么解决?Win11拖拽文件到任务栏的方法
- 有必要装Win11专业工作站版本么?小编为你解答
- Win11右下角WiFi图标不见了怎么显示?Win11右下角WiFi图标找回方法教学
- Win11共享win7打印机提示709怎么办?Win11打印机提示709错误解决方法
- Win11磁盘清理怎么没有了?Win11磁盘清理在哪打开?
- Win11暂停更新点不了怎么办?Win11暂停更新是灰色的如何解决?
- Win11卸载更新在哪?Win11卸载更新的两种方法
- Windows沙盒无法连接网络?Win11中Sandbox沙盒不能联网解决教程
- Win11蓝屏错误代码WHEA_UNCORRECTABLE_ERROR如何解决?
- Win11 双击文件夹弹出属性怎么解决?





















