Win11本地时间与服务器时间不符怎么解决?
近期有部分Win11用户在电脑的使用中,法发现电脑服务器时间和本地时间经常对不上,那么我们应该如何解决呢?带着这份困惑,我们一起来看看下面这篇小编精心整理的详细解决教程吧,希望对你有所帮助哦。
Win11本地时间与服务器时间不符解决方法:
1、首先右键右下角时间,点击“调整日期和时间”。

2、接着开启其中的“自动设置时间”。

3、然后点一下下面的“立即同步”即可。

4、如果同步失败,按下键盘“Win+R”快捷键。
5、在其中输入“regedit”并回车打开注册表。
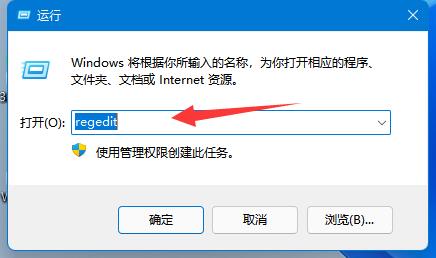
6、随后进入注册表“计算机HKEY_LOCAL_MACHINESYSTEMCurrentControlSetServicesW32TimeTimeProvidersNtpClient”位置。
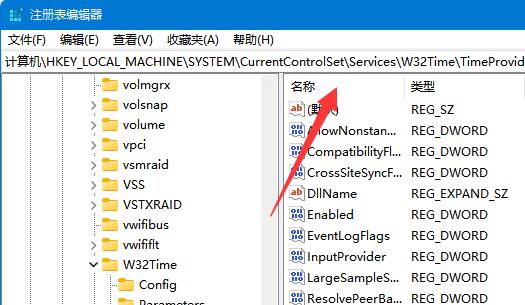
7、进入后双击打开右边“SpecialPollInterval”选项。
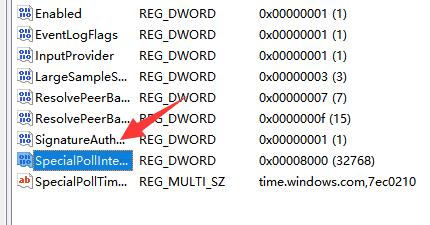
8、最后将其中的基数改为“十进制”并“确定”保存即可解决。
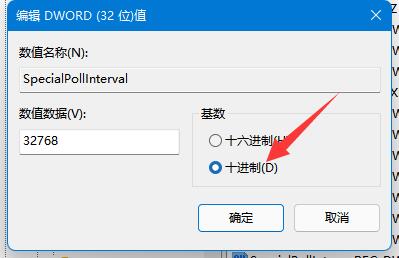
近期有部分Win11用户在电脑的使用中,法发现电脑服务器时间和本地时间经常对不上,那么我们应该如何解决呢?带着这份困惑,我们一起来看看下面这篇小编精心整理的详细解决教程吧,希望对你有所帮助哦。
Win11本地时间与服务器时间不符解决方法:
1、首先右键右下角时间,点击“调整日期和时间”。

2、接着开启其中的“自动设置时间”。

3、然后点一下下面的“立即同步”即可。

4、如果同步失败,按下键盘“Win+R”快捷键。
5、在其中输入“regedit”并回车打开注册表。
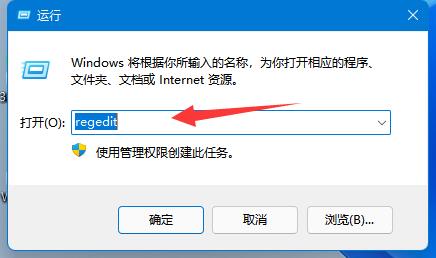
6、随后进入注册表“计算机HKEY_LOCAL_MACHINESYSTEMCurrentControlSetServicesW32TimeTimeProvidersNtpClient”位置。
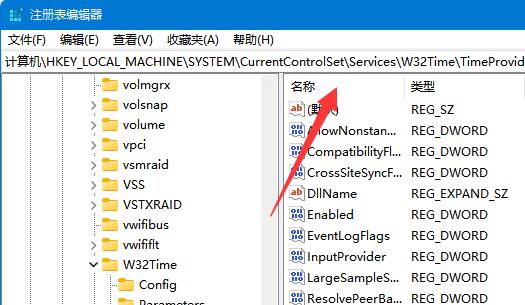
7、进入后双击打开右边“SpecialPollInterval”选项。
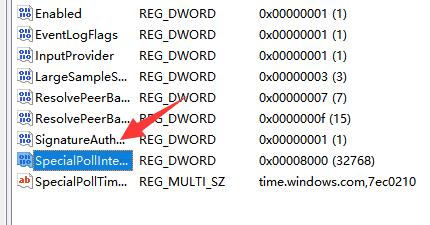
8、最后将其中的基数改为“十进制”并“确定”保存即可解决。
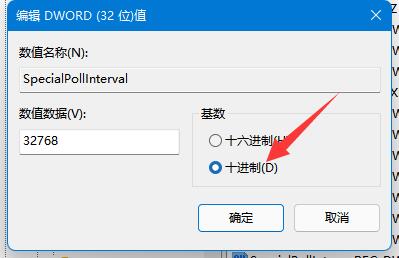
Win11教程最新文章
游戏排行
热点推荐
换一换- Win11不能拖拽文件到任务栏怎么解决?Win11拖拽文件到任务栏的方法
- 有必要装Win11专业工作站版本么?小编为你解答
- Win11右下角WiFi图标不见了怎么显示?Win11右下角WiFi图标找回方法教学
- Win11共享win7打印机提示709怎么办?Win11打印机提示709错误解决方法
- Win11磁盘清理怎么没有了?Win11磁盘清理在哪打开?
- Win11暂停更新点不了怎么办?Win11暂停更新是灰色的如何解决?
- Win11卸载更新在哪?Win11卸载更新的两种方法
- Windows沙盒无法连接网络?Win11中Sandbox沙盒不能联网解决教程
- Win11蓝屏错误代码WHEA_UNCORRECTABLE_ERROR如何解决?
- Win11 双击文件夹弹出属性怎么解决?





















