蓝牙耳机如何关闭AAC?Win11蓝牙耳机关闭AAC的方法
蓝牙耳机AAC是一种蓝牙支持的格式,就是说蓝牙耳机支持AAC格式文件的传输,同时手机也支持AAC传输的时候,不过相较而言AAC音质没有比Aptx好。有些用户的蓝牙耳机支持Aptx,可Windows自动选择了AAC编码,我们可以通过关闭AAC,让系统重新选择Aptx,本期教程小编将为大家分享Win11蓝牙耳机关闭AAC的方法,我们一起来了解下吧。
Win11蓝牙耳机关闭AAC:
1、桌面空白处,点击右键,在打开的菜单项中,选择【新建文本文档】。

2、新建文本文档窗口,输入以下内容:
Windows Registry Editor Version 5.00
[HKEY_LOCAL_MACHINE\SYSTEM\CurrentControlSet\Services\BthA2dp\Parameters]
“BluetoothAacEnable”=dword:00000000
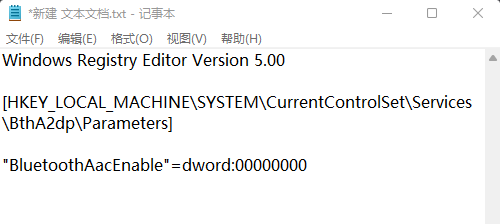
3、点击左上角的【文件】,在打开的下拉项中,选择【另存为】。

4、另存为窗口,输入以【.reg】为结尾的后缀名,然后点击保存。

5、双击【关闭aac.reg】文件,在打开的弹窗中,点击是,最后,重启一次电脑。

蓝牙耳机AAC是一种蓝牙支持的格式,就是说蓝牙耳机支持AAC格式文件的传输,同时手机也支持AAC传输的时候,不过相较而言AAC音质没有比Aptx好。有些用户的蓝牙耳机支持Aptx,可Windows自动选择了AAC编码,我们可以通过关闭AAC,让系统重新选择Aptx,本期教程小编将为大家分享Win11蓝牙耳机关闭AAC的方法,我们一起来了解下吧。
Win11蓝牙耳机关闭AAC:
1、桌面空白处,点击右键,在打开的菜单项中,选择【新建文本文档】。

2、新建文本文档窗口,输入以下内容:
Windows Registry Editor Version 5.00
[HKEY_LOCAL_MACHINE\SYSTEM\CurrentControlSet\Services\BthA2dp\Parameters]
“BluetoothAacEnable”=dword:00000000
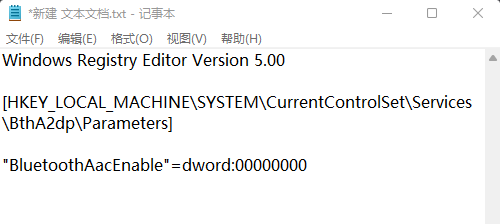
3、点击左上角的【文件】,在打开的下拉项中,选择【另存为】。

4、另存为窗口,输入以【.reg】为结尾的后缀名,然后点击保存。

5、双击【关闭aac.reg】文件,在打开的弹窗中,点击是,最后,重启一次电脑。

Win11教程最新文章
游戏排行
热点推荐
换一换- Win11不能拖拽文件到任务栏怎么解决?Win11拖拽文件到任务栏的方法
- 有必要装Win11专业工作站版本么?小编为你解答
- Win11右下角WiFi图标不见了怎么显示?Win11右下角WiFi图标找回方法教学
- Win11共享win7打印机提示709怎么办?Win11打印机提示709错误解决方法
- Win11磁盘清理怎么没有了?Win11磁盘清理在哪打开?
- Win11暂停更新点不了怎么办?Win11暂停更新是灰色的如何解决?
- Win11卸载更新在哪?Win11卸载更新的两种方法
- Windows沙盒无法连接网络?Win11中Sandbox沙盒不能联网解决教程
- Win11蓝屏错误代码WHEA_UNCORRECTABLE_ERROR如何解决?
- Win11 双击文件夹弹出属性怎么解决?





















