Win11怎么不让软件联网?Win11禁止某个软件联网的方法
Win11怎么不让软件联网?一些朋友使用软件的时候不想让软件连接网络,所以想知道Win11禁止某个软件联网的方法,今天系统之家小编来给各位朋友们讲讲具体的操作方法,希望对你有帮助。
Win11怎么不让软件联网?一些朋友使用软件的时候不想让软件连接网络,所以想知道Win11禁止某个软件联网的方法,今天系统之家小编来给各位朋友们讲讲具体的操作方法,希望对你有帮助。
Win11怎么禁止应用联网:
1、首先我们在桌面打开“控制面板”(或者在开始菜单搜索控制面板)。

2、接着将右上角“查看方式”改为“大图标”。
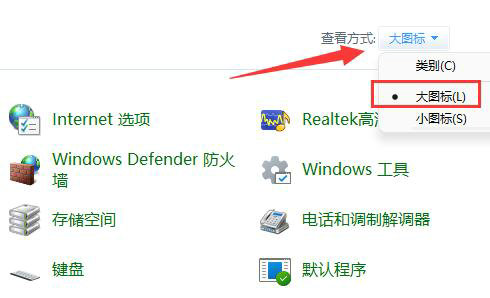
3、然后打开“Windows defender防火墙”。
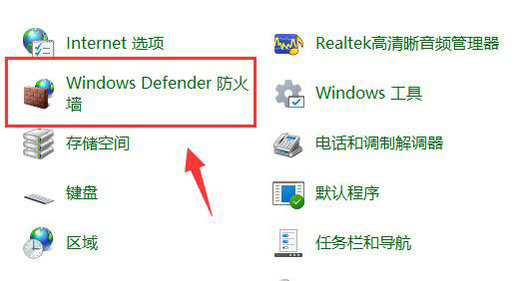
4、打开后,点击左边栏的“高级设置”。
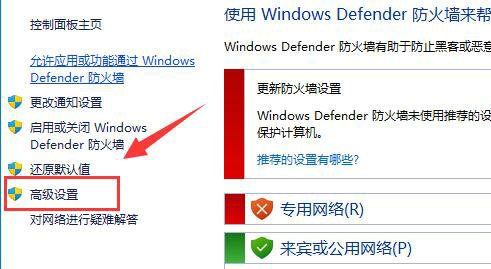
5、接下来点击左边“出站规则”,再点击右上角“新建规则”。
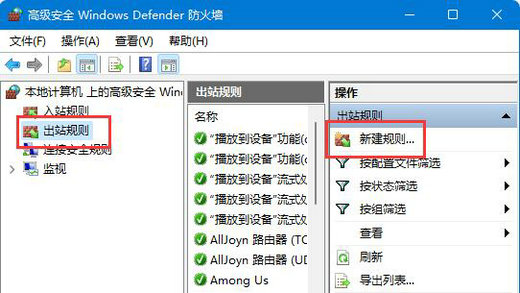
6、随后我们选择“程序”并点击“下一步”。
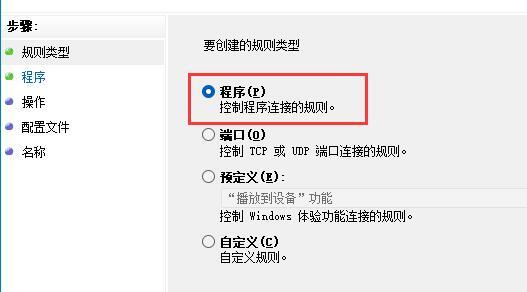
7、再点击“浏览”找到想要禁止联网的软件快捷方式打开。
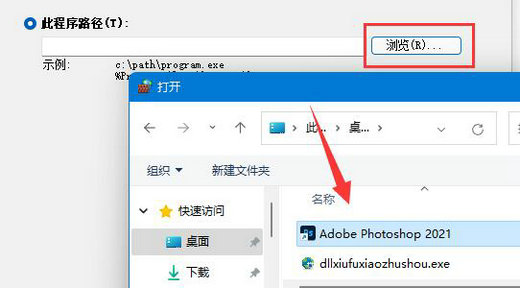
8、随后勾选“阻止连接”并点击“下一步”。
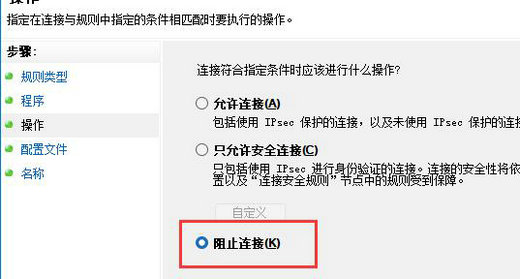
9、其余设置全都保持默认,最后随便设置一个名称并点击“完成”就能禁止该应用联网了。
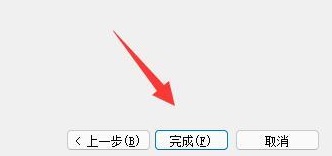
想要使用上面的方法,需要保证防火墙启动才行。
Win11教程最新文章
游戏排行
热点推荐
换一换- Win11不能拖拽文件到任务栏怎么解决?Win11拖拽文件到任务栏的方法
- Win11右下角WiFi图标不见了怎么显示?Win11右下角WiFi图标找回方法教学
- Win11磁盘清理怎么没有了?Win11磁盘清理在哪打开?
- Win11共享win7打印机提示709怎么办?Win11打印机提示709错误解决方法
- Win11卸载更新在哪?Win11卸载更新的两种方法
- Win11暂停更新点不了怎么办?Win11暂停更新是灰色的如何解决?
- 有必要装Win11专业工作站版本么?小编为你解答
- Windows沙盒无法连接网络?Win11中Sandbox沙盒不能联网解决教程
- Win11自带解压缩功能怎么用-小编教你快速使用Win11系统解压功能
- Windows11安全中心内存完整性打开不了怎么办?





















