Win11怎么添加用户?Win11添加用户账户的方法
如果你的电脑是自己使用的话,那么我们一般只设置一个用户,但要是别人也要使用这台电脑,那么我们会设置多个不同权限的用户。近期有用户在问Win11怎么添加用户?其实方法很简单,下面小编为大家演示下具体的步骤吧。
具体操作如下:
1、首先,按键盘上的【 Win + X 】组合键,或右键点击任务栏上的【Windows开始徽标】,在打开的右键菜单项中,选择【运行】;
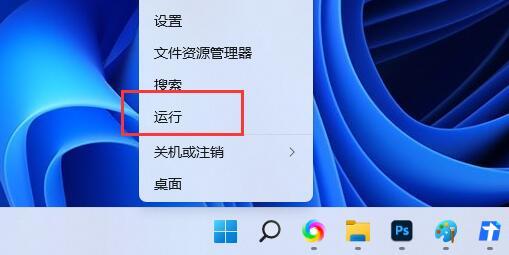
2、运行窗口,输入【netplwiz】命令,按【确定或回车】;

3、用户账户窗口,点击【添加】;
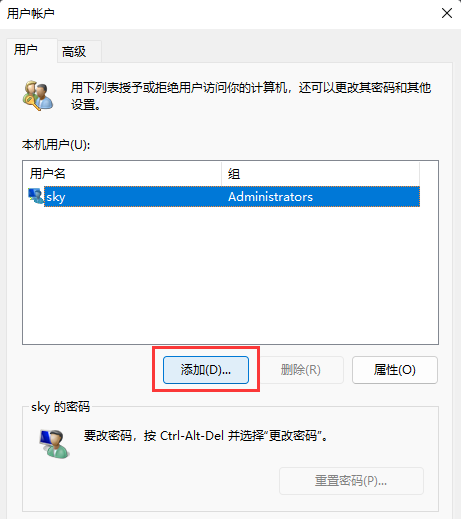
4、此用户如何登录?点击最底下的【不使用 Microsoft 账户登录(不推荐)】;
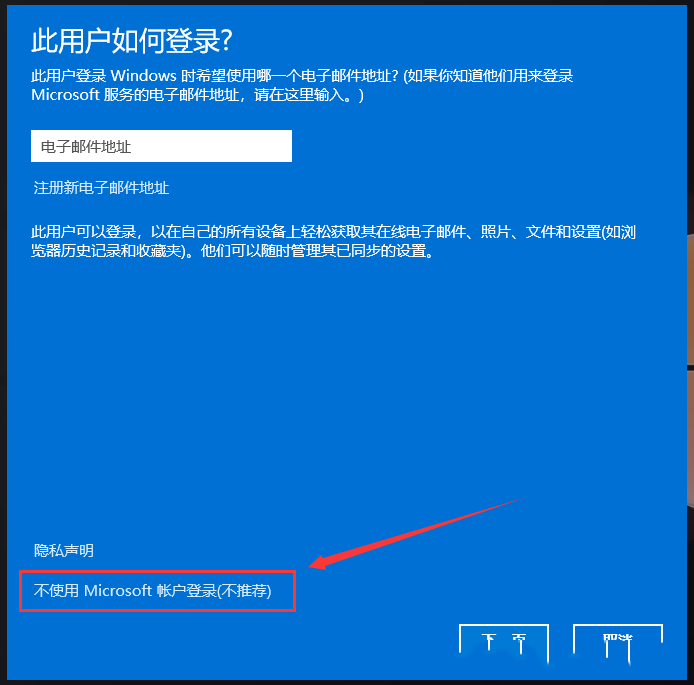
5、同样的,点击底下的【本地账户】;
本地账户
如果使用本地账户登录,则意味着:
-你必须为自己所使用的每台电脑分别创建一个用户名和账户
-你将需要使用 Microsoft 账户才能下载应用,不过,你可在以后再进行相关设置
-你的设置将不会在你所使用的各台电脑之间进行同步
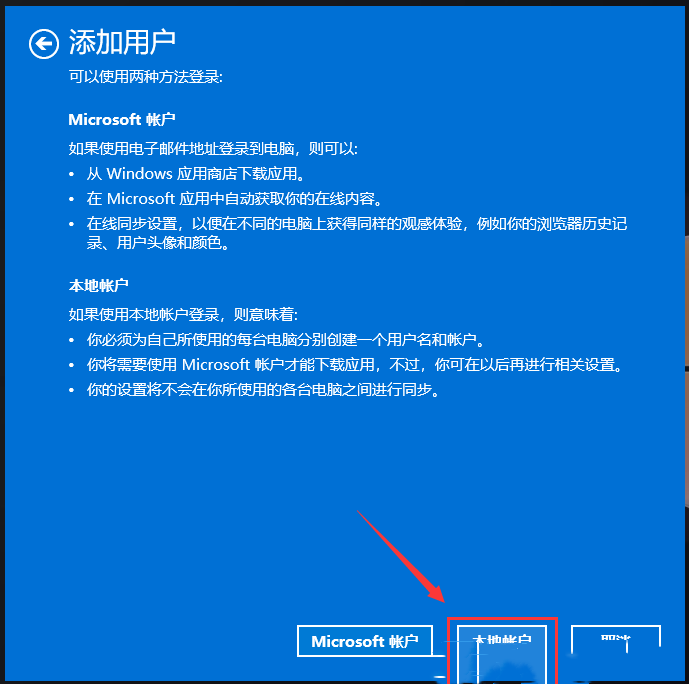
6、输入用户名、密码、密码提示等信息,再点击【下一页】;
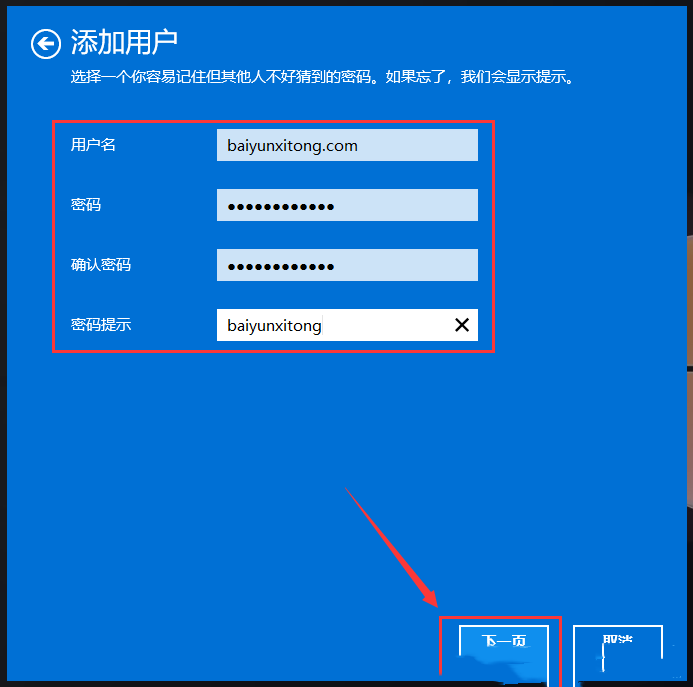
7、显示用户已成功添加,点击【完成】;
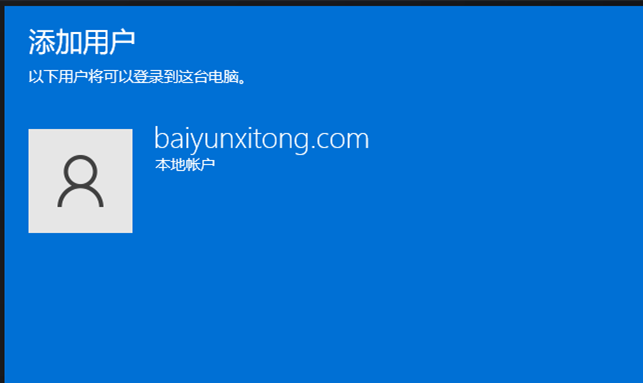
8、最后,在用户列表里就能看到刚才添加的用户了。
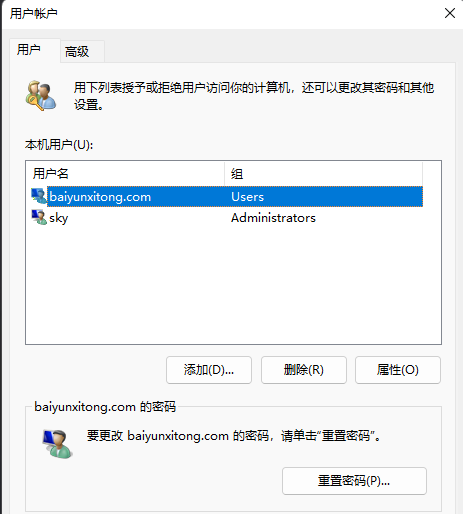
以上就是系统之家小编为你带来的关于“Win11添加用户账户的方法”的全部内容了,希望可以解决你的问题,感谢您的阅读,更多精彩内容请关注系统之家官网。
Win11教程最新文章
游戏排行
热点推荐
换一换- Win11不能拖拽文件到任务栏怎么解决?Win11拖拽文件到任务栏的方法
- Win11右下角WiFi图标不见了怎么显示?Win11右下角WiFi图标找回方法教学
- 有必要装Win11专业工作站版本么?小编为你解答
- Win11共享win7打印机提示709怎么办?Win11打印机提示709错误解决方法
- Win11磁盘清理怎么没有了?Win11磁盘清理在哪打开?
- Win11暂停更新点不了怎么办?Win11暂停更新是灰色的如何解决?
- Win11卸载更新在哪?Win11卸载更新的两种方法
- Windows沙盒无法连接网络?Win11中Sandbox沙盒不能联网解决教程
- Win11蓝屏错误代码WHEA_UNCORRECTABLE_ERROR如何解决?
- Win11 双击文件夹弹出属性怎么解决?





















