Win11下载速度太慢如何解决?Win11提高下载速度的方法
Win11下载速度太慢如何解决?近期有用户发现在更新了Win11之后出现了下载速度慢的情况,这是怎么一回事呢?出现这个问题的原因很可能是后台下载更新的宽带流量占比过大导致,我们可以试着通过进入Win11设置界面进行操作即可解决。下面我们来看看小编是如何从
Win11下载速度太慢如何解决?近期有用户发现在更新了Win11之后出现了下载速度慢的情况,这是怎么一回事呢?出现这个问题的原因很可能是后台下载更新的宽带流量占比过大导致,我们可以试着通过进入Win11设置界面进行操作即可解决。下面我们来看看小编是如何从操作的吧。
操作如下:
1、首先打开Win11系统底部的开始菜单,点击“设置”打开。
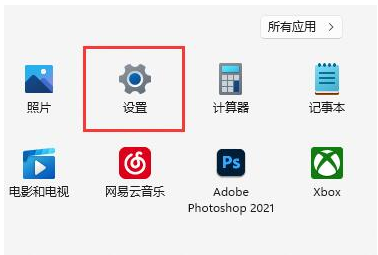
2、然后进入后点击左下角的“Windows更新”。

3、在右侧出现的选择中,点击更多选项下的“高级选项”。

4、继续点击“传递优化”设置。

5、打开相关链接下的“高级选项”。

6、在进入的界面中国,手动设置“限制用于在后台下载更新的带宽流量”。(尽量设置的大一些)

7、再修改“限制用于在后台下载更新的带宽流量”百分比。(也设置得大一些),这样就能有效解决Win11下载速度慢的问题。

Win11教程最新文章
游戏排行
热点推荐
换一换- Win11不能拖拽文件到任务栏怎么解决?Win11拖拽文件到任务栏的方法
- Win11右下角WiFi图标不见了怎么显示?Win11右下角WiFi图标找回方法教学
- Win11磁盘清理怎么没有了?Win11磁盘清理在哪打开?
- Win11共享win7打印机提示709怎么办?Win11打印机提示709错误解决方法
- Win11卸载更新在哪?Win11卸载更新的两种方法
- Win11暂停更新点不了怎么办?Win11暂停更新是灰色的如何解决?
- 有必要装Win11专业工作站版本么?小编为你解答
- Windows沙盒无法连接网络?Win11中Sandbox沙盒不能联网解决教程
- Win11自带解压缩功能怎么用-小编教你快速使用Win11系统解压功能
- Windows11安全中心内存完整性打开不了怎么办?





















