系统之家装机大师一键重装win11系统详细教程
非常多的用户都在使用微软推出的全新Windows11操作系统,想进行重装,想知道系统之家怎么重装系统?对于一些不会安装的用户来说并不知道应该怎么办,系统之家专注系统十几年,系统之家装机大师为用户提供了全新的Win11一键安装功能,为用户打造了使用非常方便的一键重装
非常多的用户都在使用微软推出的全新Windows11操作系统,想进行重装,想知道系统之家怎么重装系统?对于一些不会安装的用户来说并不知道应该怎么办,系统之家专注系统十几年,系统之家装机大师为用户提供了全新的Win11一键安装功能,为用户打造了使用非常方便的一键重装系统软件,可以让你免费升级到Win11系统,装机流畅,使用简单,让你可以享受到全新的系统服务,和小编一起来看看吧!
系统之家装机大师一键重装系统:
首先,下载【系统之家装机大师】进入工具后,工具会自动检测当前电脑系统的相关信息,点击下一步。

进入界面后,用户可自由选择系统安装,这里小编演示的是Win11安装,所以选的是Win11。注意:灰色按钮代表当前硬件或分区格式不支持安装此系统。
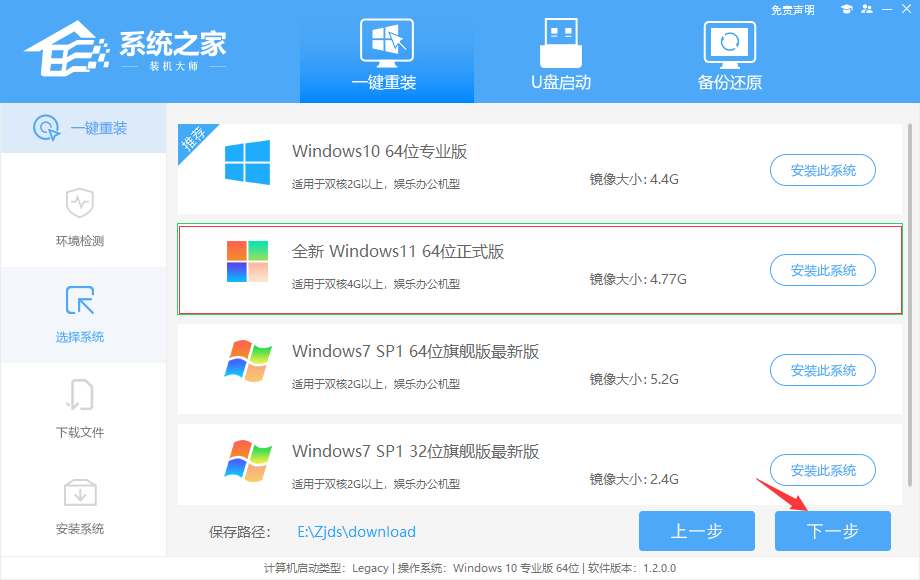
选择好系统后,等待PE数据和系统的下载。

下载完成后,系统会自动重启系统。

重启系统后,电脑将会进入一个启动项的选择,这时我们选择【XTZJ_WIN10_PE】回车。

进入后,系统将会自动进行备份还原,等待完成。

系统备份完成后,将会再次重启,自动进入系统安装界面,这时等待系统安装完成就大功告成了!

Win11教程最新文章
游戏排行
热点推荐
换一换- Win11不能拖拽文件到任务栏怎么解决?Win11拖拽文件到任务栏的方法
- Win11右下角WiFi图标不见了怎么显示?Win11右下角WiFi图标找回方法教学
- Win11磁盘清理怎么没有了?Win11磁盘清理在哪打开?
- Win11共享win7打印机提示709怎么办?Win11打印机提示709错误解决方法
- Win11卸载更新在哪?Win11卸载更新的两种方法
- Win11暂停更新点不了怎么办?Win11暂停更新是灰色的如何解决?
- 有必要装Win11专业工作站版本么?小编为你解答
- Windows沙盒无法连接网络?Win11中Sandbox沙盒不能联网解决教程
- Win11自带解压缩功能怎么用-小编教你快速使用Win11系统解压功能
- Windows11安全中心内存完整性打开不了怎么办?





















