Win10升级Win11 22H2的方法 Win10升级Win11安装教程
微软已经正式发布最新的Win11 22H2版本系统,新系统带来了全新的界面以及新功能体验,那么Win10系统如何才能升级到Win11呢?首先升级Win11是有最低硬件配置要求的,以及必须要支持TPM2.0和安全启动模块(其实也可以不用的),想从Win10系统升级到Win11,你可以选择在线升级,也可以选择下载ISO镜像包来安装升级,下面就为大家带来这两种升级方法的介绍吧。
微软早前已经公布了Win11的最低硬件要求,具体如下图。
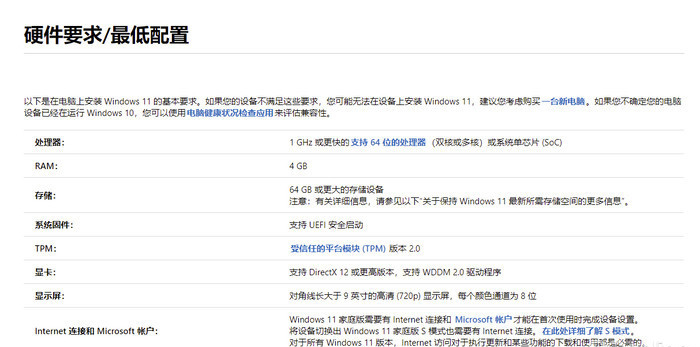
Windows 11 最低系统要求(来源微软官网)
方法一:获取win11更新推送升级
在Windows10系统中,点击“开始菜单”,点击“设置”,在Windows设置中,点击“更新和安全”,获取win11更新推送,然后下载win11更新包,下载完成后进行安装即可,完成升级至Win11操作系统。

通过 Windows Update 升级 Win11 预览版
方法二:下载Win11 ISO镜像包来安装升级
下载地址:Ghost Win11 22621.521 官方正式版 (22H2)
Ghost Win11 22621.521 官方正式版 (22H2)采用微软官方最新发布 Windows 11 22H2 22621 521 64位 专业版为基础制作母盘,此系统也是微软今年首发版 Win11官方正式版,更新版本补丁至 2022.09.21,技术人员在离线状态下精心制作,去除了安全中心,为了用户能更好体验最新系统,其他功能无做过多的精减,保持系统原汁原味,集成万能驱动版,并使用驱动智能识别技术,系统运行流畅稳定。
下载安装完成:
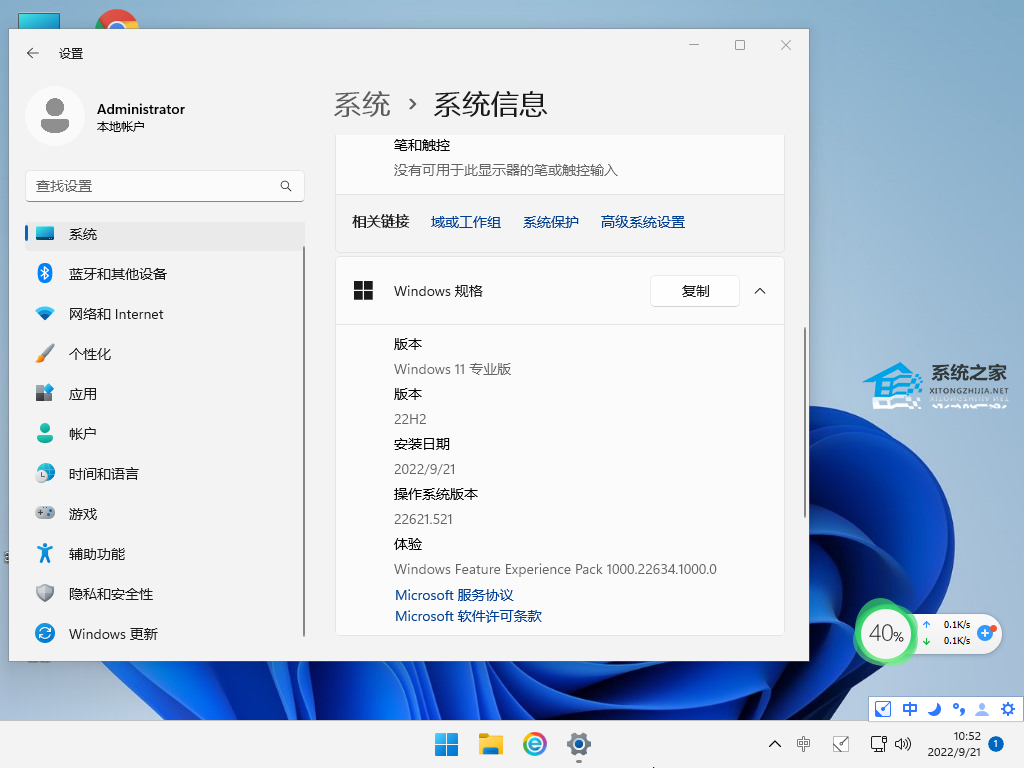
安装方法
系统之家为您提供两种安装方法,本地硬盘安装是最为简单的安装方法。建议使用硬盘安装前先制作U盘启动工具,如果硬盘安装失败,或者您的电脑已经是开不了机、卡在欢迎界面、进不去桌面、蓝屏等情况,那么就需要选择U盘重装系统。
温馨提醒:重装系统时会格式化当前系统盘(一般是C盘),一定要提前备份好C盘和桌面上数据。
1、本地硬盘安装:硬盘安装Win11系统教程
2、U盘启动工具安装:U盘重装win11系统教程
方法三:从安装助手升级到 Windows 11 22H2
您可以使用安装助手将 Windows 10 或 Windows 11 21H2 升级到 Windows 11 22H2。
要使用安装助手工具升级到 Windows 11 22H2,请使用以下步骤:
1、下载Win11安装助手
2、下载完成后,打开文件所在文件夹,右键点击程序包,选择以管理员身份运行。
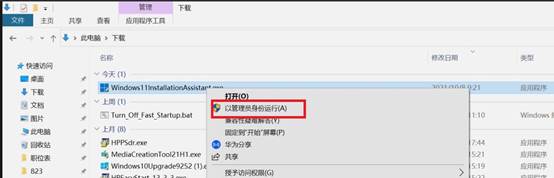
3、点击接受并安装,安装助手将自动下载安装 Windows 11。

4、若您的电脑未安装运行过“微软官方电脑健康状况”应用,将弹出使用电脑运行状况检查应用检查兼容性提示框,请点击获取电脑运行状况检查应用,按界面提示,下载安装此应用,检查您的电脑是否满足升级至 Windows 11 系统。
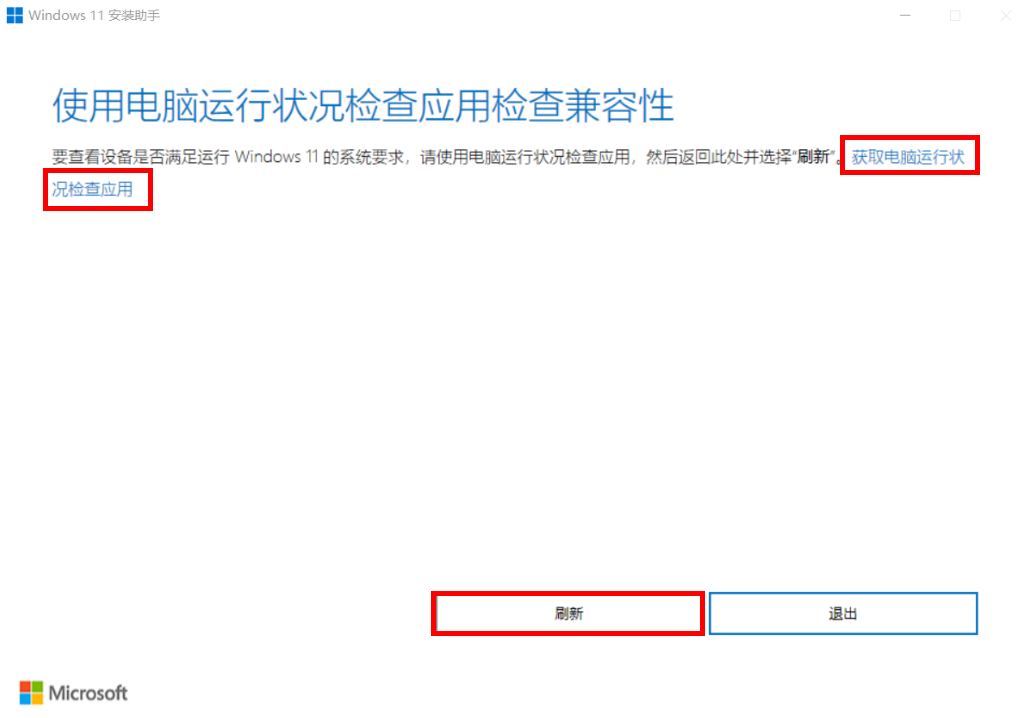
5、确认您的电脑可以升级至 Windwos 11 系统后,再点击刷新,进入到安装 Windows 11 界面。安装程序将继续将计算机升级到最新的操作系统版本。
Win11教程最新文章
游戏排行
热点推荐
换一换- Win11不能拖拽文件到任务栏怎么解决?Win11拖拽文件到任务栏的方法
- Win11右下角WiFi图标不见了怎么显示?Win11右下角WiFi图标找回方法教学
- Win11磁盘清理怎么没有了?Win11磁盘清理在哪打开?
- Win11共享win7打印机提示709怎么办?Win11打印机提示709错误解决方法
- Win11卸载更新在哪?Win11卸载更新的两种方法
- Win11暂停更新点不了怎么办?Win11暂停更新是灰色的如何解决?
- 有必要装Win11专业工作站版本么?小编为你解答
- Windows沙盒无法连接网络?Win11中Sandbox沙盒不能联网解决教程
- Win11自带解压缩功能怎么用-小编教你快速使用Win11系统解压功能
- Windows11安全中心内存完整性打开不了怎么办?





















