U盘分区怎么合并还原?U盘分区恢复还原方法分享
U盘分区怎么合并还原?有用户的U盘空间被系统自动进行了分区,在电脑上显示了两个盘符。那么这个情况怎么去将它们合并起来,还原成为一个U盘盘符来进行使用呢?接下来我们一起来看看以下的操作方法教学吧。
UU盘分区怎么合并还原?有用户的U盘空间被系统自动进行了分区,在电脑上显示了两个盘符。那么这个情况怎么去将它们合并起来,还原成为一个U盘盘符来进行使用呢?接下来我们一起来看看以下的操作方法教学吧。
U盘分区还原的方法如下:
1、进入系统,鼠标右键“此电脑”单击“管理”。

2、打开设备管理器,点击“磁盘管理”可以看到U盘被分为2个区了。
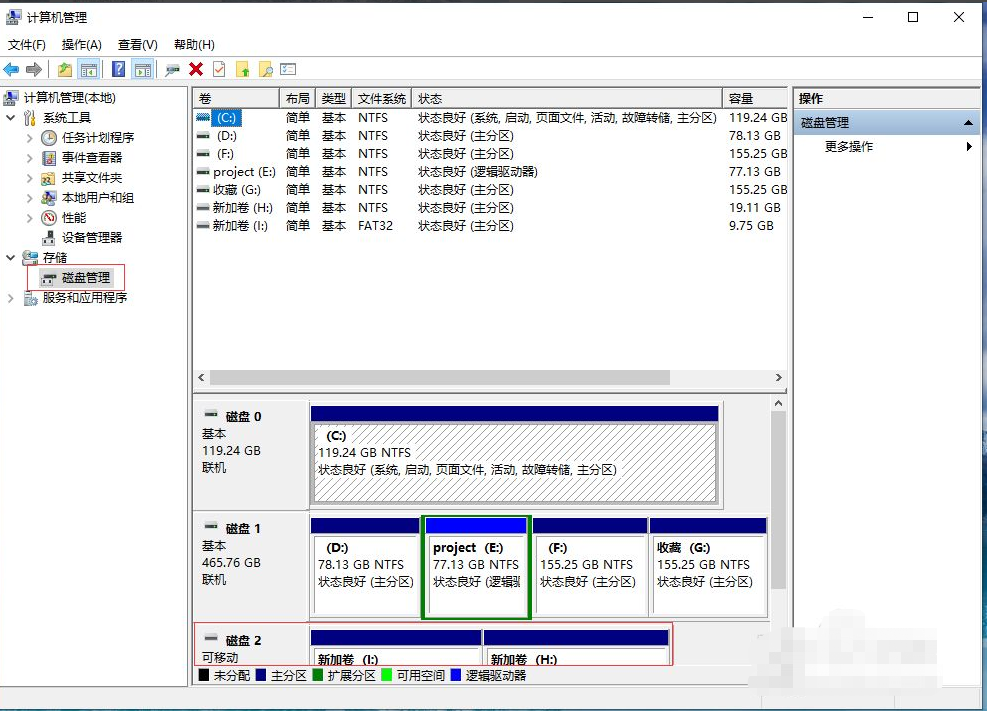
3、分别鼠标右键“I”和“H”卷,单击“删除卷”。
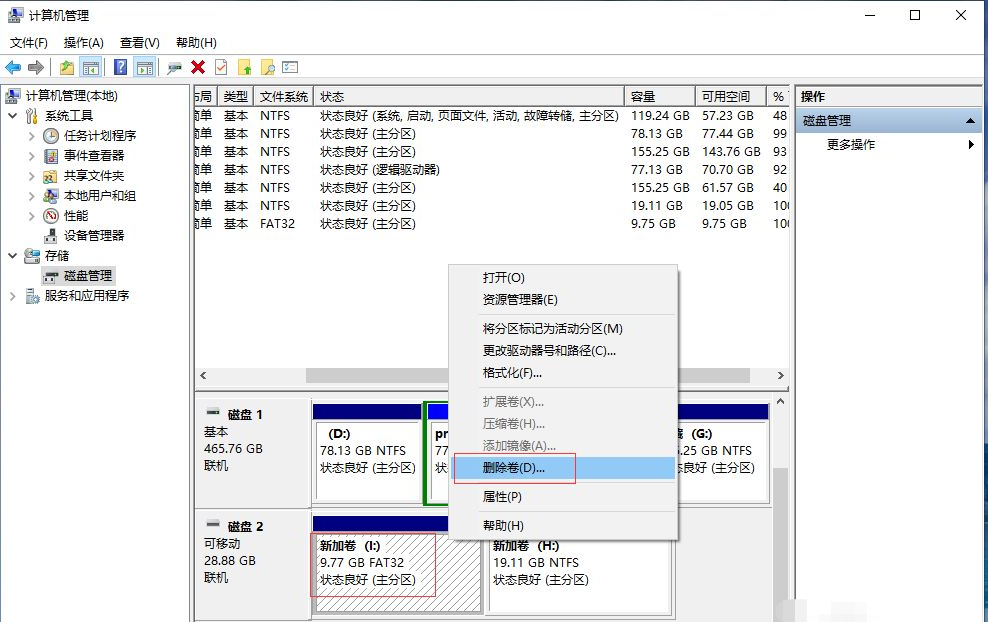
4、这样U盘就变为未分配了,鼠标右键“未分配”单击“新建简单卷”。
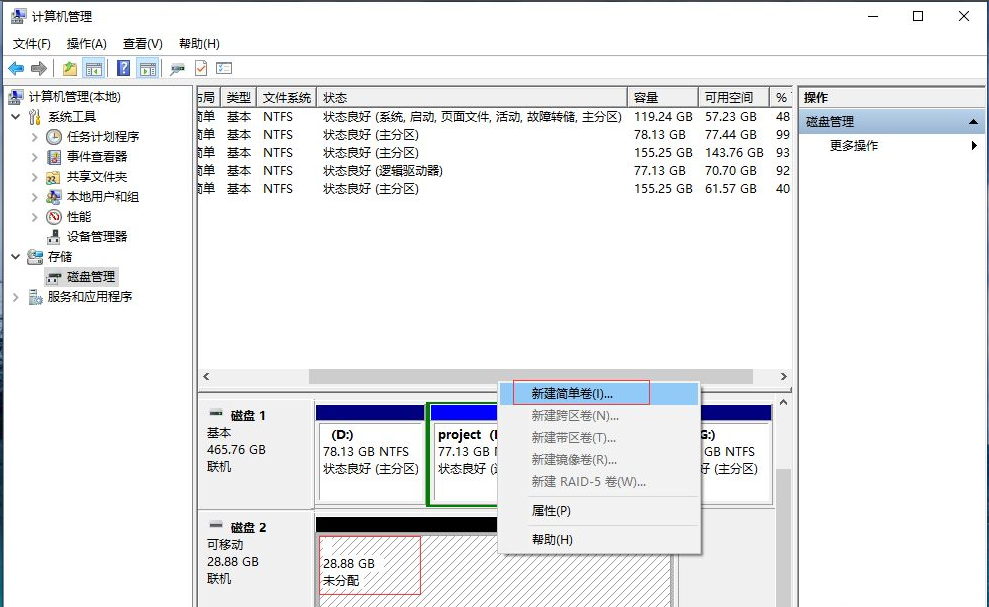
5、弹出“新建简单卷向导”直接点击“下一步”即可。

6、注意文件系统选择“NTFS”点击下一步。

7、点击“完成”关闭“新建简单卷向导”这样u盘分区就合并为一个了。

以上就是系统之家小编为你带来的关于“U盘分区怎么合并还原?”的解决方法了,希望可以解决你的问题,感谢您的阅读,更多精彩内容请关注系统之家官网。
U盘教程最新文章
游戏排行
热点推荐
换一换- 电脑出现application error怎么解决?
- 联想Thinkpad怎么设置U盘启动?thinkpad笔记本bios设置u盘启动教程
- 热插拔导致U盘无法读取的解决措施
- 华为MateBook 14何用U盘重装?U盘重装MateBook 14笔记本的方法
- 电脑BIOS界面没有USB选项怎么办?电脑BIOS界面看不到U盘怎么办?
- 华为MateBook 14s如何用U盘重装?U盘重装MateBook 14s笔记本的方法
- 红米RedmiBook 14怎么用U盘重装?U盘重装RedmiBook 14笔记本的方法
- 机械革命无界14+怎么用U盘重装?U盘重装无界14+笔记本的方法
- 联想拯救者怎么重装系统?U盘重装联想拯救者的方法
- 荣耀MagicBook 14怎么用U盘重装?U盘重装MagicBook 14笔记本的方法





















