联想Thinkpad怎么设置U盘启动?thinkpad笔记本bios设置u盘启动教程
联想笔记本BIOS设计跟其他电脑时不一样的,很多朋友想要重装系统,但是在设置U盘启动的时候遇到了麻烦,那么联想thinkpad笔记本电脑怎么设置u盘启动呢?今天系统之家小编就来讲讲联想Thinkpad笔记本进入BIOS设置U盘启动的步骤教程,大家跟着操作就行啦。
thinkpad笔记本bios设置u盘启动教程
1、重启笔记本按F12,按TAB键切换栏目到"App Menu",然后选择"setup"进入BIOS设置,或是看到lenovo或ThinkPad标识后多次按Enter回车,听到报警声后等待下一画面,然后按F1或Fn+ F1进入BIOS主界面。
2、按→方向键移动到Security,将secure boot改成disabled,关闭安全启动,无论是uefi还是legacy模式安装都要关闭安全启动,否则后续无法进入win7系统,具体操作如下图所示。
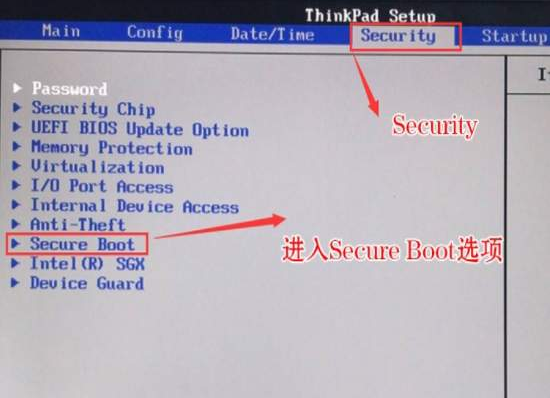
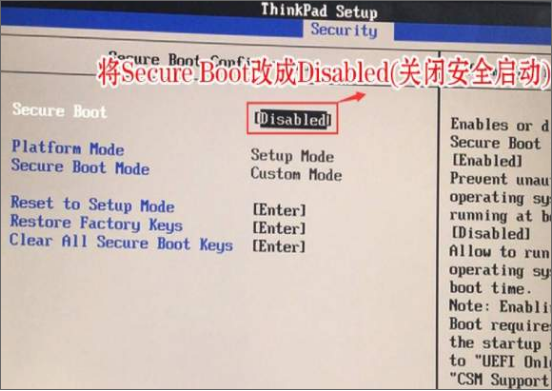
3、按→方向键移动startup,把csm support,设置为Yes(开启兼容模式),如下图所示。
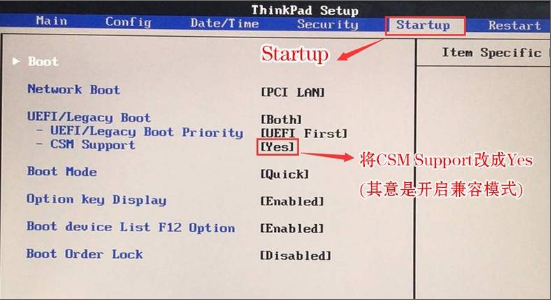
4、选择startup,在UEFI/legac boot priority下,设置为Legacy First(传统模式优先),改了传统模式记得硬盘分区类型要改成MBR格式,如下图所示。

5、最后按→方向键移动在Restart下,选择OS Optimized Defaults回车,改成Disabled或Other OS,开启支持win7系统选项。接着选择Load Setup Defaults回车进行加载,然后按F10保存设置。
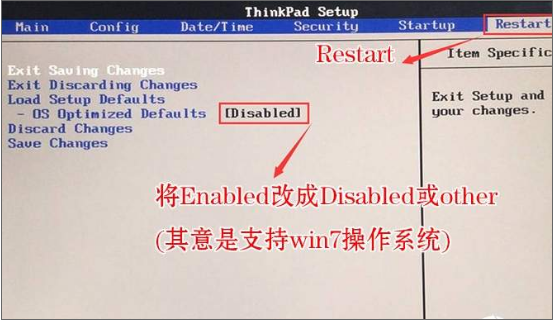
6、保存设置后自动重启进入LOGO画面时,一直按F12,选择U盘启动,如果是uefi引导这里选择uefi开头的U盘,如果是legacy引导这里选择usb hdd开头的U盘,如下图所示。

以上就是联想Thinkpad笔记本设置u盘启动的步骤教程啦,希望能帮助到大家。更多有关电脑重装系统的教程欢迎关注系统之家。
U盘教程最新文章
游戏排行
热点推荐
换一换- 电脑出现application error怎么解决?
- 联想Thinkpad怎么设置U盘启动?thinkpad笔记本bios设置u盘启动教程
- 华为MateBook 14何用U盘重装?U盘重装MateBook 14笔记本的方法
- 热插拔导致U盘无法读取的解决措施
- 电脑BIOS界面没有USB选项怎么办?电脑BIOS界面看不到U盘怎么办?
- 华为MateBook 14s如何用U盘重装?U盘重装MateBook 14s笔记本的方法
- 红米RedmiBook 14怎么用U盘重装?U盘重装RedmiBook 14笔记本的方法
- 机械革命无界14+怎么用U盘重装?U盘重装无界14+笔记本的方法
- 联想拯救者怎么重装系统?U盘重装联想拯救者的方法
- 荣耀MagicBook 14怎么用U盘重装?U盘重装MagicBook 14笔记本的方法





















