Win11图片打不开怎么办?Win11无法打开图片的修复方法
近期有Win11用户想要查看自己电脑上的图片,但是发现图片打开不了,那么应该如何解决呢?我们可以试着在设置的应用中找到照片并修复,又或者是将Windows 资源管理器进程explorer.exe结束后,又重新启动,以及使用命令提示符来解决,下面就来看看具体操作吧。
方法一:
1、首先,按键盘上的【Win】键,或点击任务栏底部的【开始图标】;
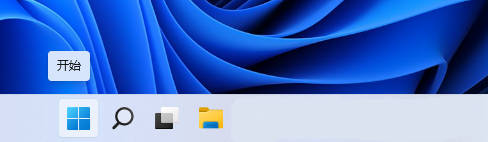
2、打开的开始菜单中,找到并点击所有已固定应用下的【设置】;
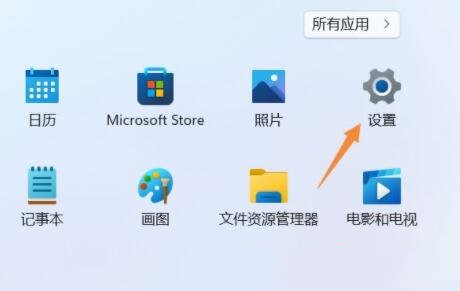
3、Windows 设置窗口,左侧边栏点击应用,右侧点击【应用和功能(已安装的应用,应用执行别名)】;

4、当前路径为:应用>应用和功能,找到并点击照片最右侧的【几个小点】,在打开的选项中,再点击【高级选项】;
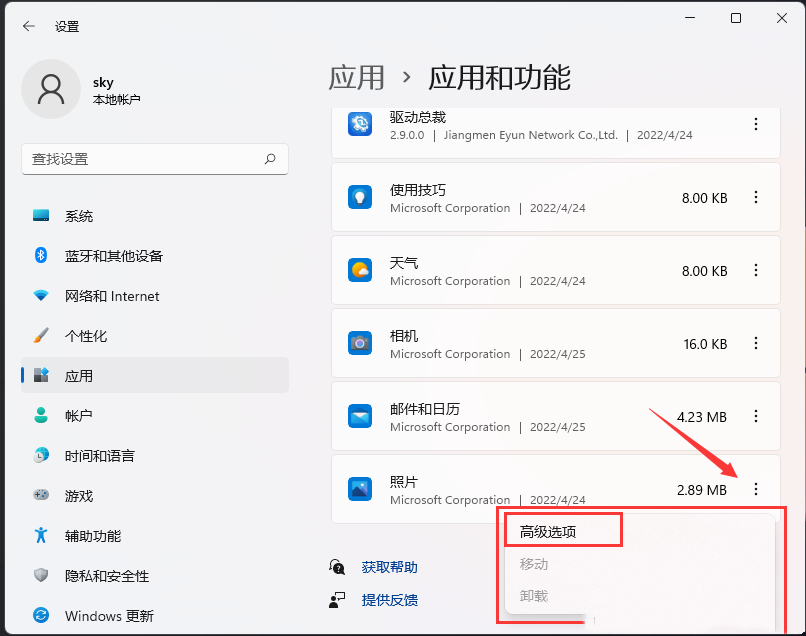
5、往下,找到并点击【修复(如果此应用无法正常运行,我们可以尝试进行修复。这不会影响应用的数据。)】。
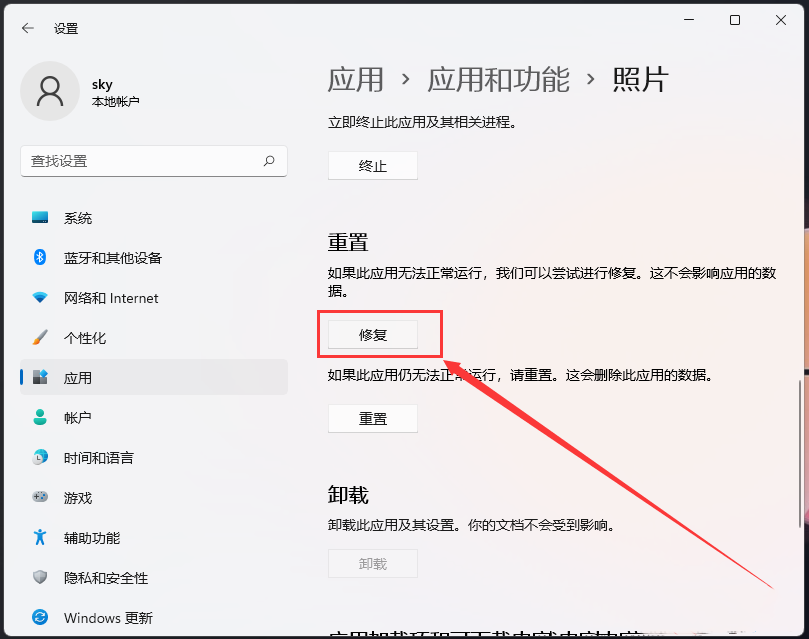
方法二:
1、按【 Ctrl + Alt + Del 】组合键,调出锁定界面,点击【任务管理器】;
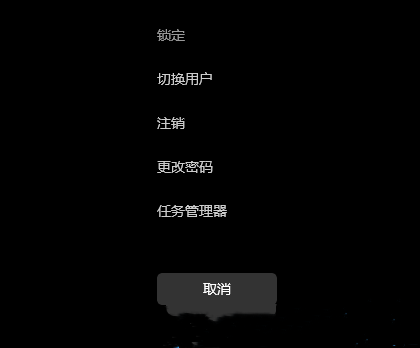
2、任务管理器窗口,点击左下角的【详细信息】,可以切换到详细信息界面,默认显示【进程】选项卡,往下找到【Windows 资源管理器】进程;
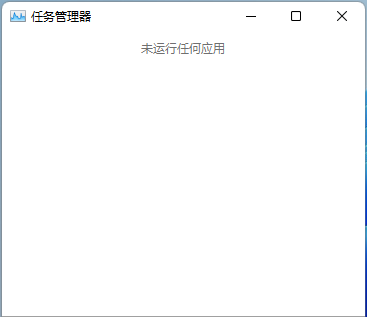
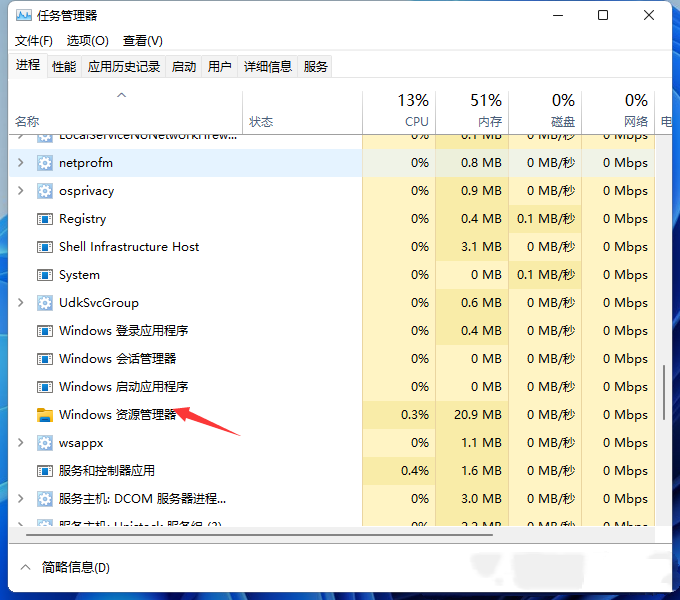
3、任务管理器窗口,选择【Windows 资源管理器进程】,点击右下角的【重新启动】,即可重启Windows 资源管理器,这其实是Windows 资源管理器进程explorer.exe结束后,又重新启动的过程;
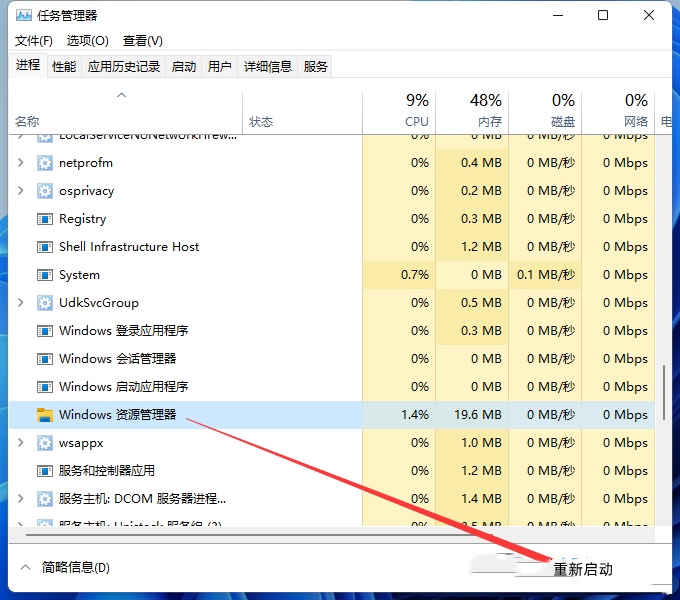
4、如果不小心结束了Windows 资源管理器进程,也可以在任务管理器窗口,点击左上角的【文件】,在打开的下拉项中,选择【运行新任务】;
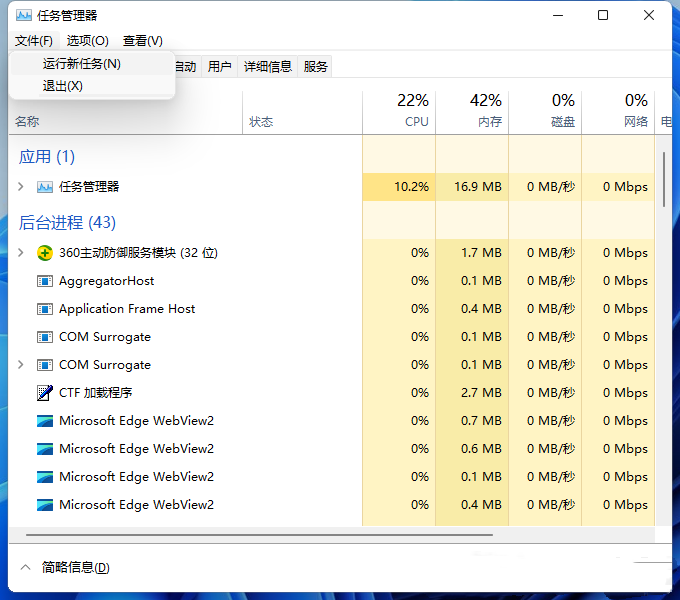
5、新建任务窗口,输入【explorer】命令,按【确定或回车】,即可重新启动Windows 资源管理器。
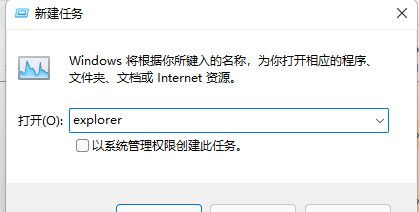
方法三:
命令提示符中,输入并按回车执行【DISM /Online /Cleanup-Image /CheckHealth】命令,该命令可以用来修复Windows系统镜像、安装程序、恢复程序和PE系统。
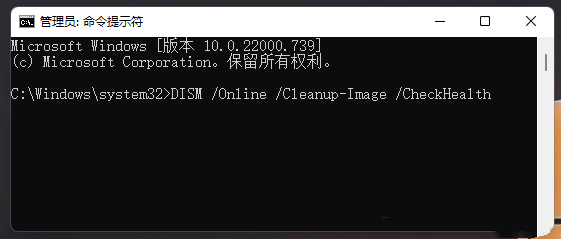
以上就是系统之家小编为你带来的关于“Win11无法打开图片的修复方法”的全部内容了,希望可以解决你的问题,感谢您的阅读,更多精彩内容请关注系统之家官网。
Win11教程最新文章
游戏排行
热点推荐
换一换- Win11不能拖拽文件到任务栏怎么解决?Win11拖拽文件到任务栏的方法
- Win11右下角WiFi图标不见了怎么显示?Win11右下角WiFi图标找回方法教学
- 有必要装Win11专业工作站版本么?小编为你解答
- Win11共享win7打印机提示709怎么办?Win11打印机提示709错误解决方法
- Win11磁盘清理怎么没有了?Win11磁盘清理在哪打开?
- Win11暂停更新点不了怎么办?Win11暂停更新是灰色的如何解决?
- Win11卸载更新在哪?Win11卸载更新的两种方法
- Windows沙盒无法连接网络?Win11中Sandbox沙盒不能联网解决教程
- Win11蓝屏错误代码WHEA_UNCORRECTABLE_ERROR如何解决?
- Win11 双击文件夹弹出属性怎么解决?





















