微软笔记本一键重装系统怎么操作?微软笔记本一键重装系统教程
微软笔记本一键重装系统怎么操作?通过一键操作,用户无需繁琐的步骤和专业知识,只需几个简单的步骤,就能完成系统重装,不仅节省了用户的时间和精力,还提供了一个稳定和干净的系统环境,那么一键重装微软笔记本的系统要怎么操作,系统之家小编分享操作教程,帮助用户完成一键重装系统操作,还能更高效地使用微软笔记本。
推荐下载
系统之家装机大师
安装方法
1. 首先,下载系统之家装机大师;下载完毕后,关闭所有的杀毒软件,然后打开软件,软件会进行提示,仔细阅读后,点击我知道了进入工具。

2. 进入工具后,工具会自动检测当前电脑系统的相关信息,点击下一步。

3. 进入界面后,用户可根据提示选择安装Windows11 64位系统。注意:灰色按钮代表当前硬件或分区格式不支持安装此系统。
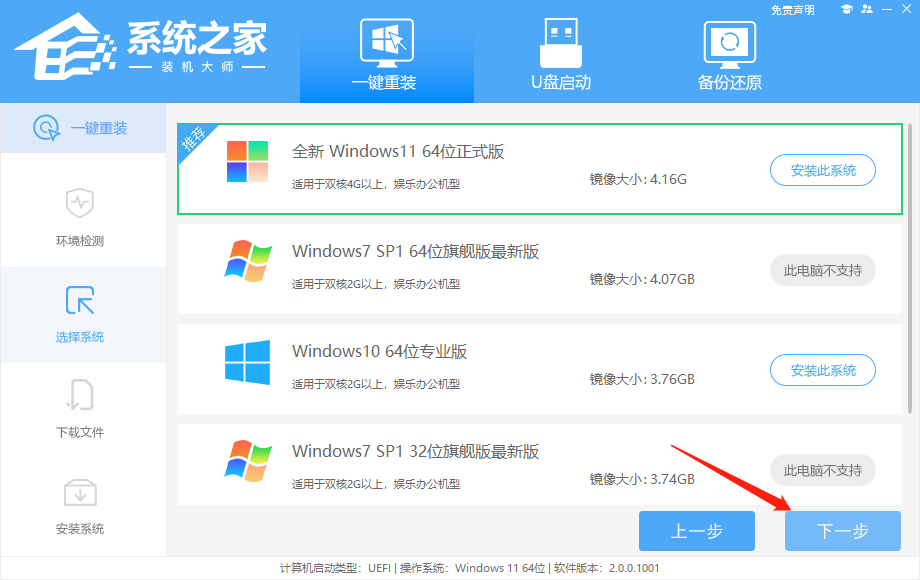
4. 选择好系统后,等待PE数据和系统的下载。
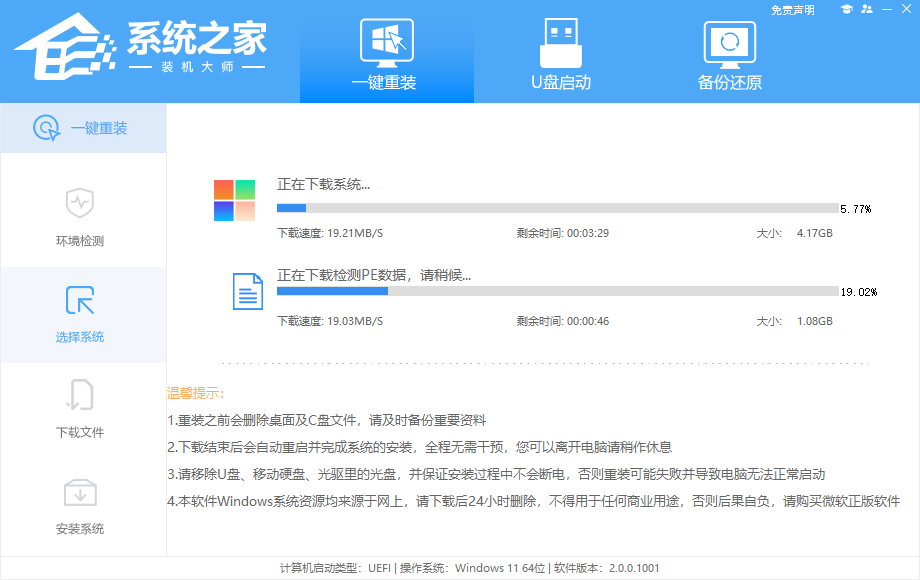
5. 下载完成后,系统会自动重启系统。

6. 重启系统后,系统会默认进入PE环境,进入后,系统将会自动进行备份还原,等待完成。

7. 系统备份还原完成后,会开始系统自动安装,安装完成自动重启后即可进入系统。

以上就是系统之家小编为你带来的关于“微软笔记本一键重装系统怎么操作?微软笔记本一键重装系统教程”的全部内容了,希望可以解决你的问题,感谢您的阅读,更多精彩内容请关注系统之家官网。
Win11教程最新文章
游戏排行
热点推荐
换一换- Win11不能拖拽文件到任务栏怎么解决?Win11拖拽文件到任务栏的方法
- Win11右下角WiFi图标不见了怎么显示?Win11右下角WiFi图标找回方法教学
- 有必要装Win11专业工作站版本么?小编为你解答
- Win11共享win7打印机提示709怎么办?Win11打印机提示709错误解决方法
- Win11磁盘清理怎么没有了?Win11磁盘清理在哪打开?
- Win11暂停更新点不了怎么办?Win11暂停更新是灰色的如何解决?
- Win11卸载更新在哪?Win11卸载更新的两种方法
- Windows沙盒无法连接网络?Win11中Sandbox沙盒不能联网解决教程
- Win11蓝屏错误代码WHEA_UNCORRECTABLE_ERROR如何解决?
- Win11 双击文件夹弹出属性怎么解决?





















