Win11任务栏怎么设置任务栏靠左显示?
许多小伙伴在使用Win10系统的时候都喜欢将自己的任务栏设置到桌面的左边,这样更加方便使用。但是近期有不少用户在升级Win11系统之后,发现任务栏不能调整到左边。那么这要怎么解决呢?下面小编就为大家详细讲解一下吧! 操作方法: 键盘 Win+R 打开我们的运
许多小伙伴在使用Win10系统的时候都喜欢将自己的任务栏设置到桌面的左边,这样更加方便使用。但是近期有不少用户在升级Win11系统之后,发现任务栏不能调整到左边。那么这要怎么解决呢?下面小编就为大家详细讲解一下吧!

操作方法:
键盘 Win+R 打开我们的运行框。
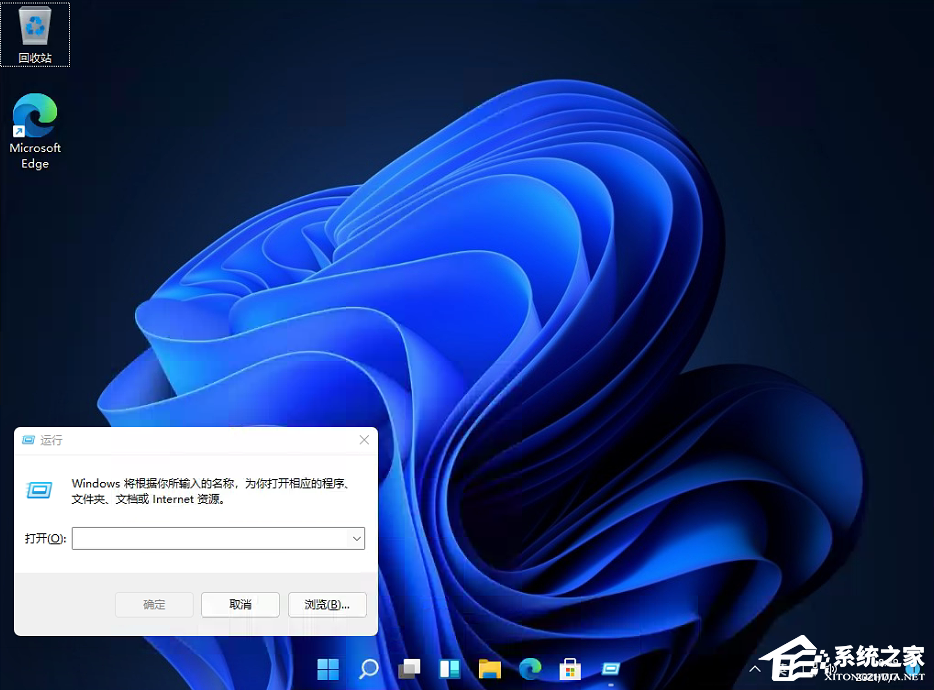
输入【regedit】回车打开注册表。
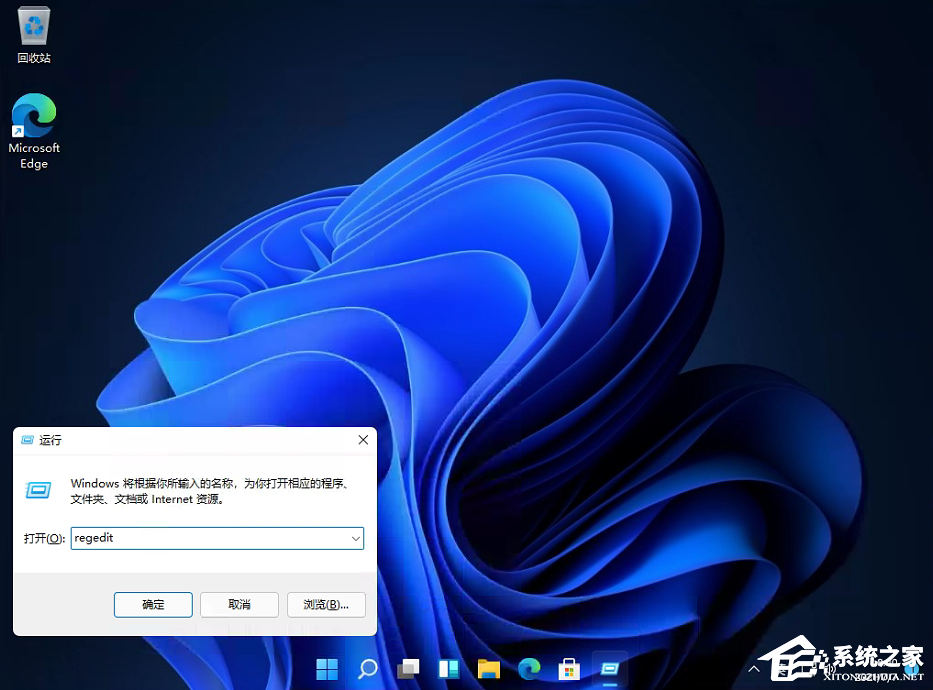
然后定位到这里:\HKEY_CURRENT_USER\Software\Microsoft\Windows\CurrentVersion\Explorer\StuckRects3
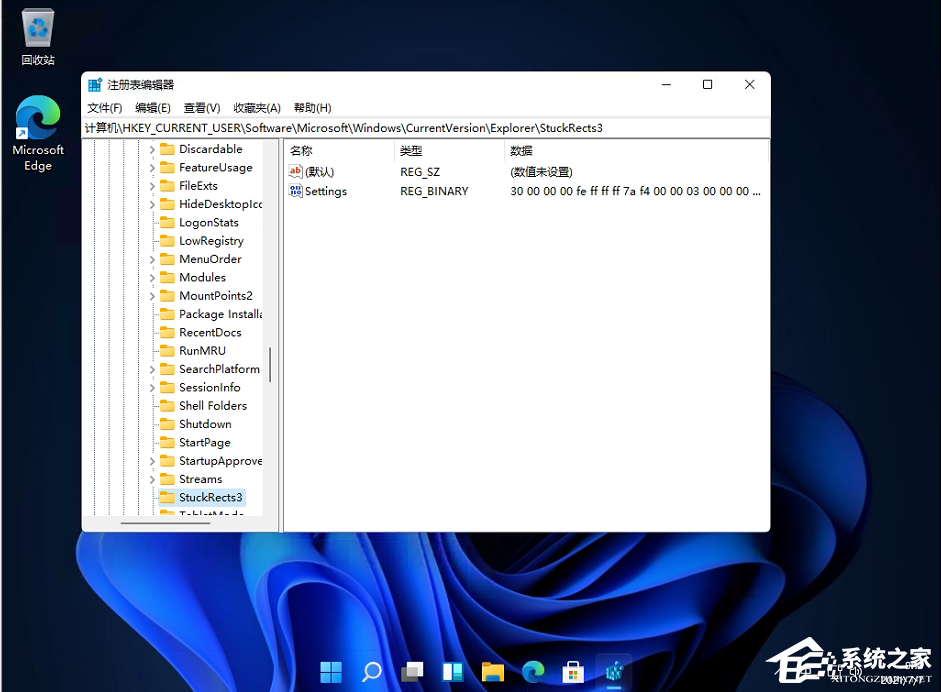
然后点击我们的【settings】修改。

然后把FE下面的数值进行修改:
01任务栏置顶(在上)
02任务栏在右
03任务栏在下
04任务栏在左

Win11教程最新文章
游戏排行
热点推荐
换一换- Win11不能拖拽文件到任务栏怎么解决?Win11拖拽文件到任务栏的方法
- Win11右下角WiFi图标不见了怎么显示?Win11右下角WiFi图标找回方法教学
- 有必要装Win11专业工作站版本么?小编为你解答
- Win11共享win7打印机提示709怎么办?Win11打印机提示709错误解决方法
- Win11磁盘清理怎么没有了?Win11磁盘清理在哪打开?
- Win11暂停更新点不了怎么办?Win11暂停更新是灰色的如何解决?
- Win11卸载更新在哪?Win11卸载更新的两种方法
- Windows沙盒无法连接网络?Win11中Sandbox沙盒不能联网解决教程
- Win11蓝屏错误代码WHEA_UNCORRECTABLE_ERROR如何解决?
- Win11 双击文件夹弹出属性怎么解决?





















